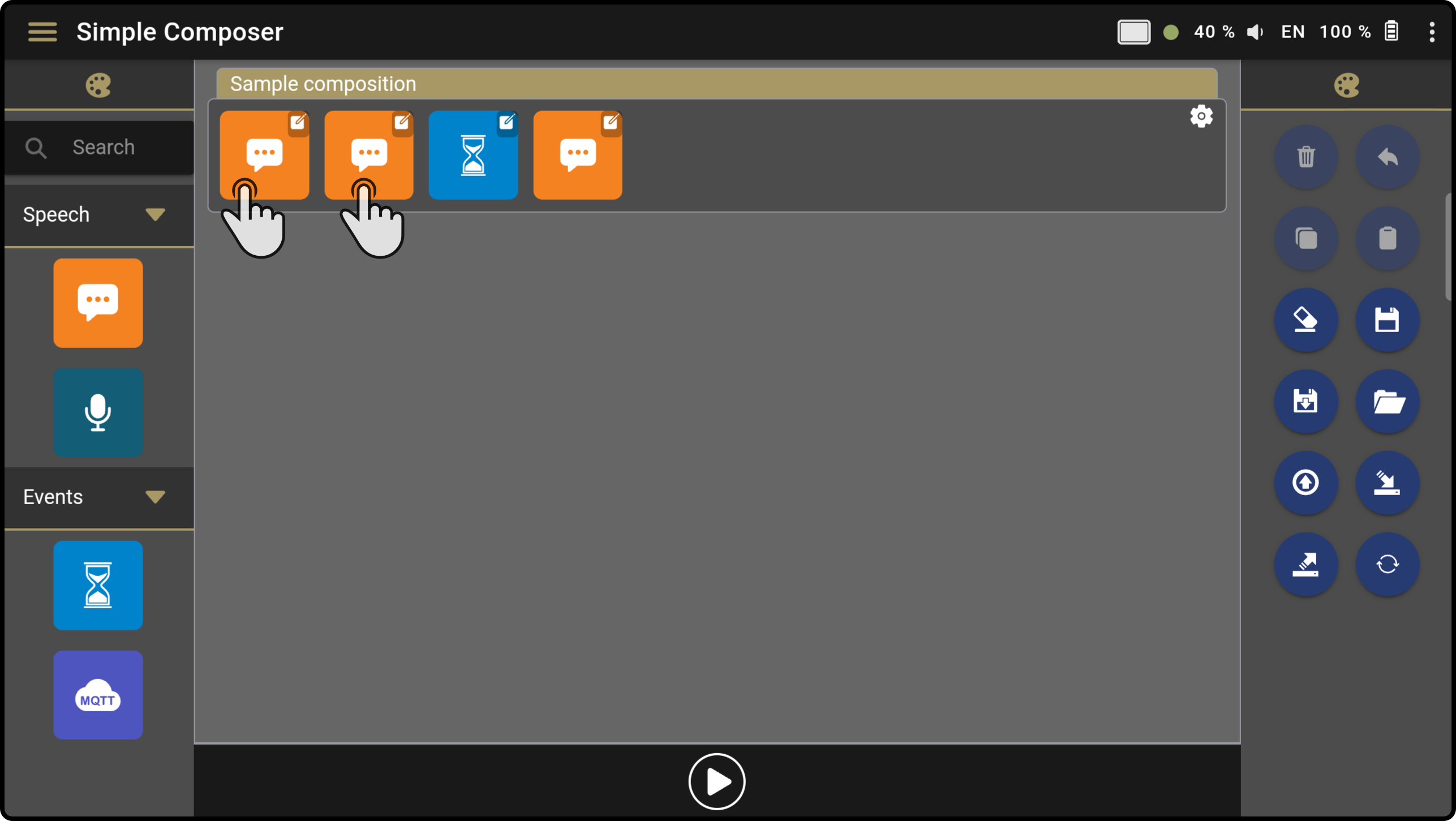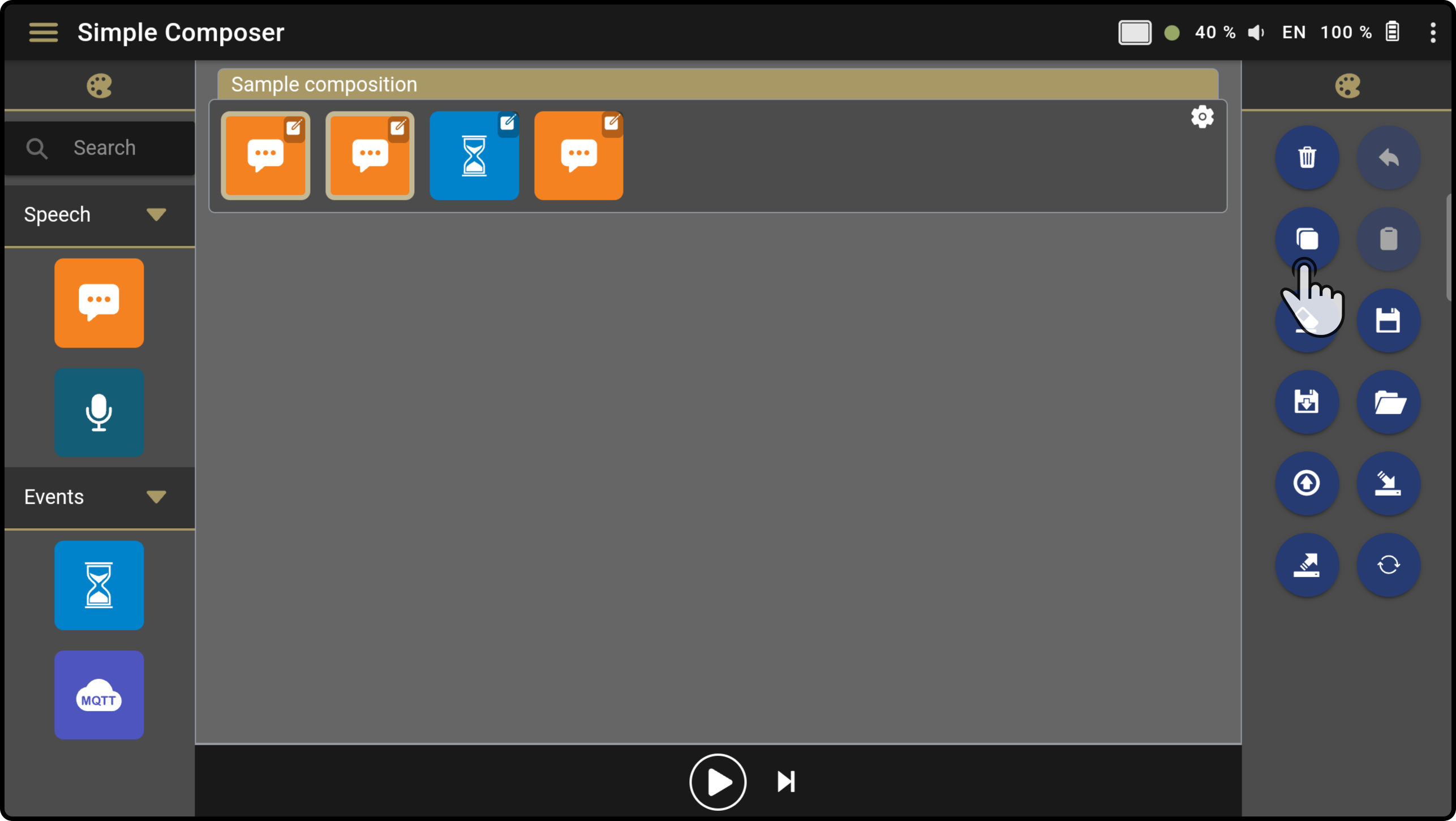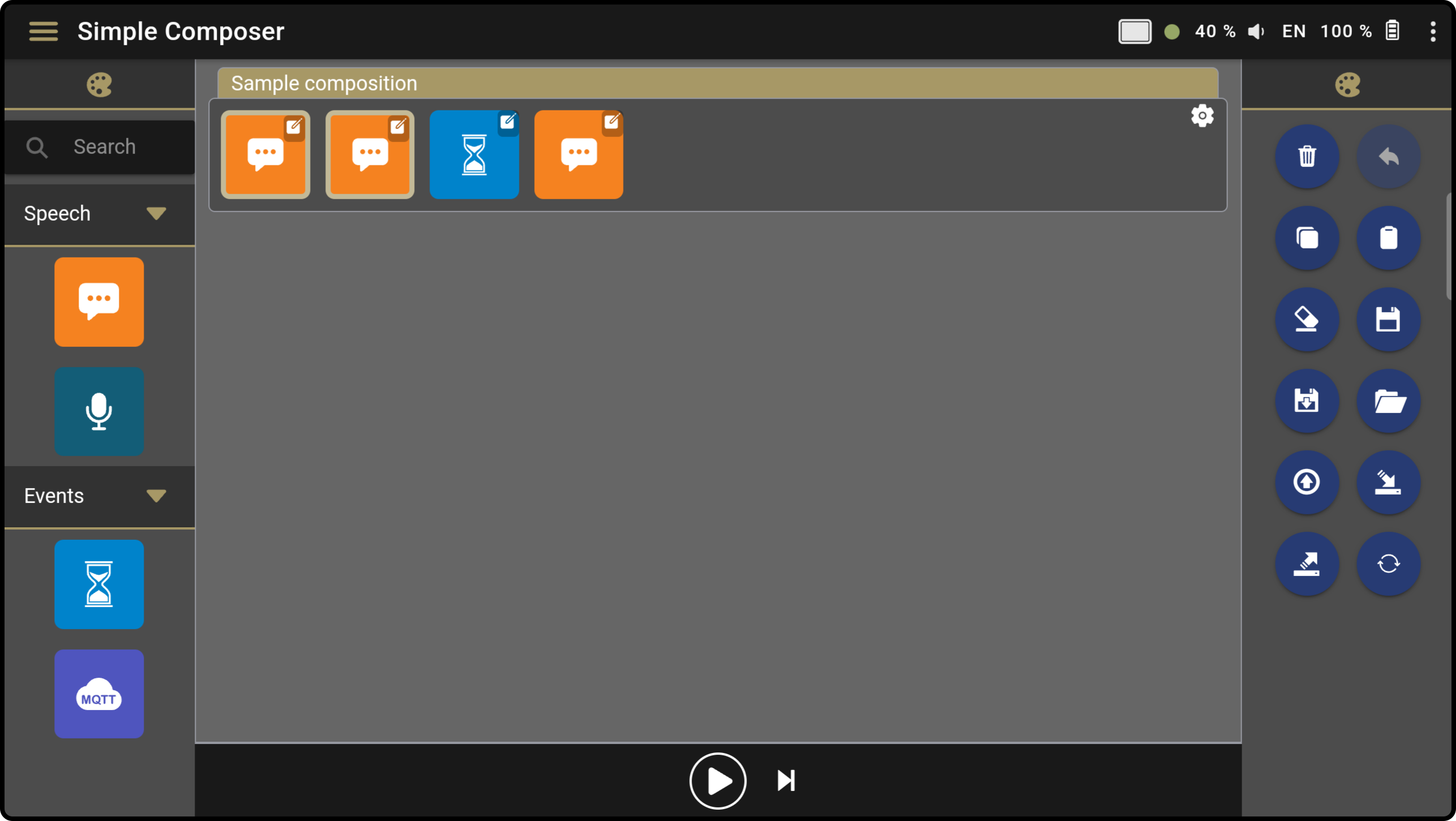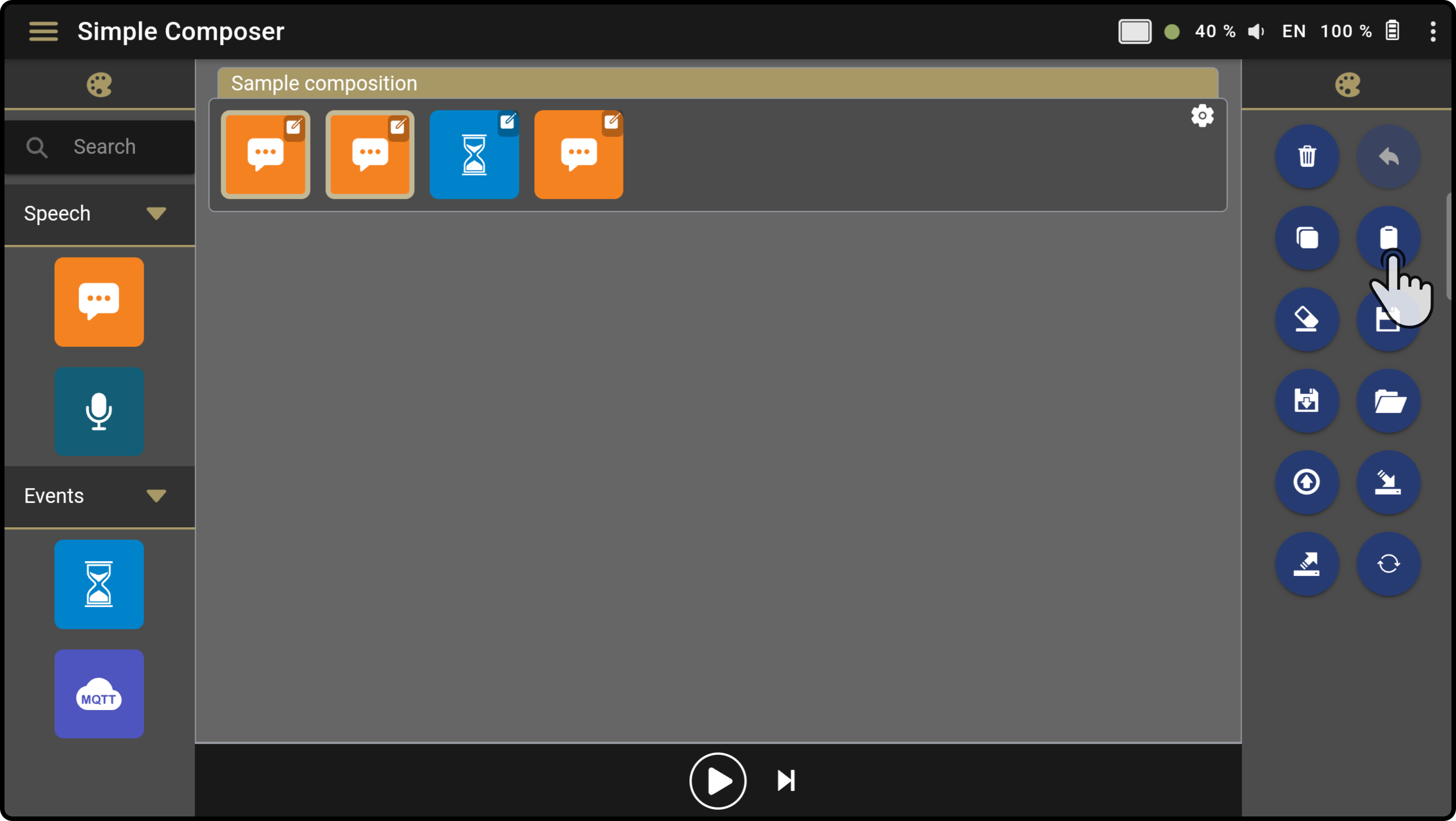Editing a composition
To edit a composition, simply add, edit or remove blocks from the timeline.
| After editing the timeline, it is recommended to play the composition to check if the settings are applied correctly. |
Adding blocks to the timeline
| When adding a block to the timeline, the settings for the block will be opened immediately. |
To add a block to the timeline, the following options can be used:
-
Tapping a block in the toolbar (adds a block at the end of the timeline)
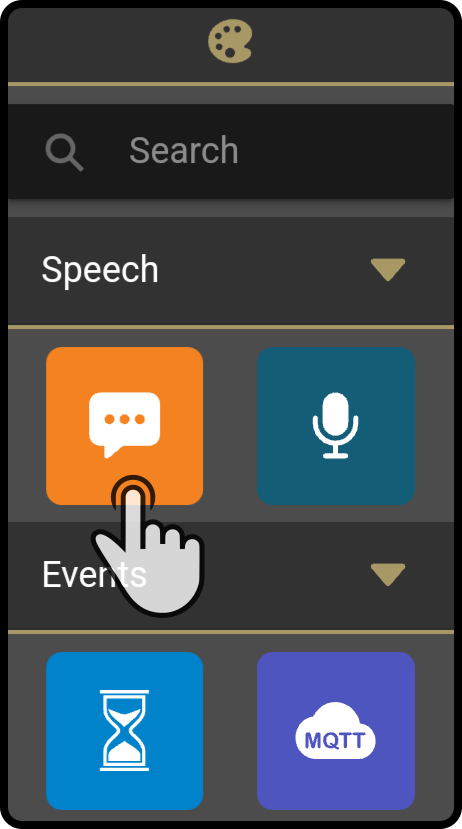
-
Dragging a block from the toolbar (inserts the block in the chosen location)
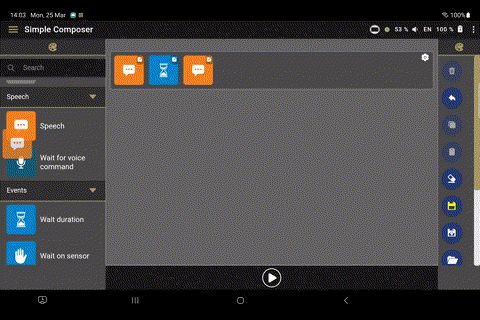
Either of the options above will show the options to customize the blocks. See Editing the settings of a block for more information.
Copy-pasting blocks in the timeline
Undo last action
Tap the icon to undo the last action taken in the timeline (e.g. adding or deleting new blocks):
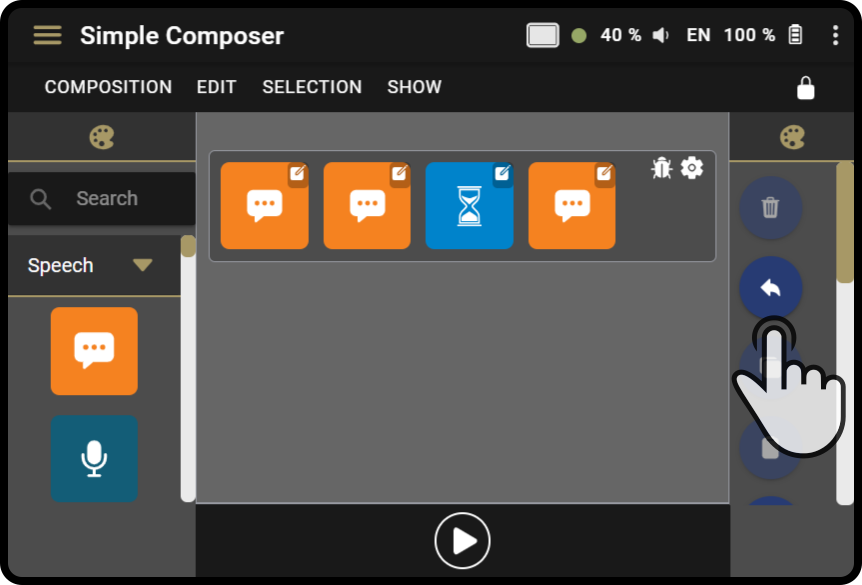
Editing the settings of a block
Tap the ![]() on the block in the timeline to open the settings for the block (e.g. Speech-block).
on the block in the timeline to open the settings for the block (e.g. Speech-block).
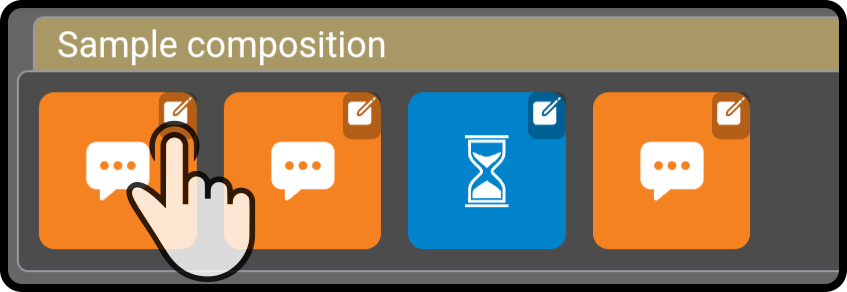
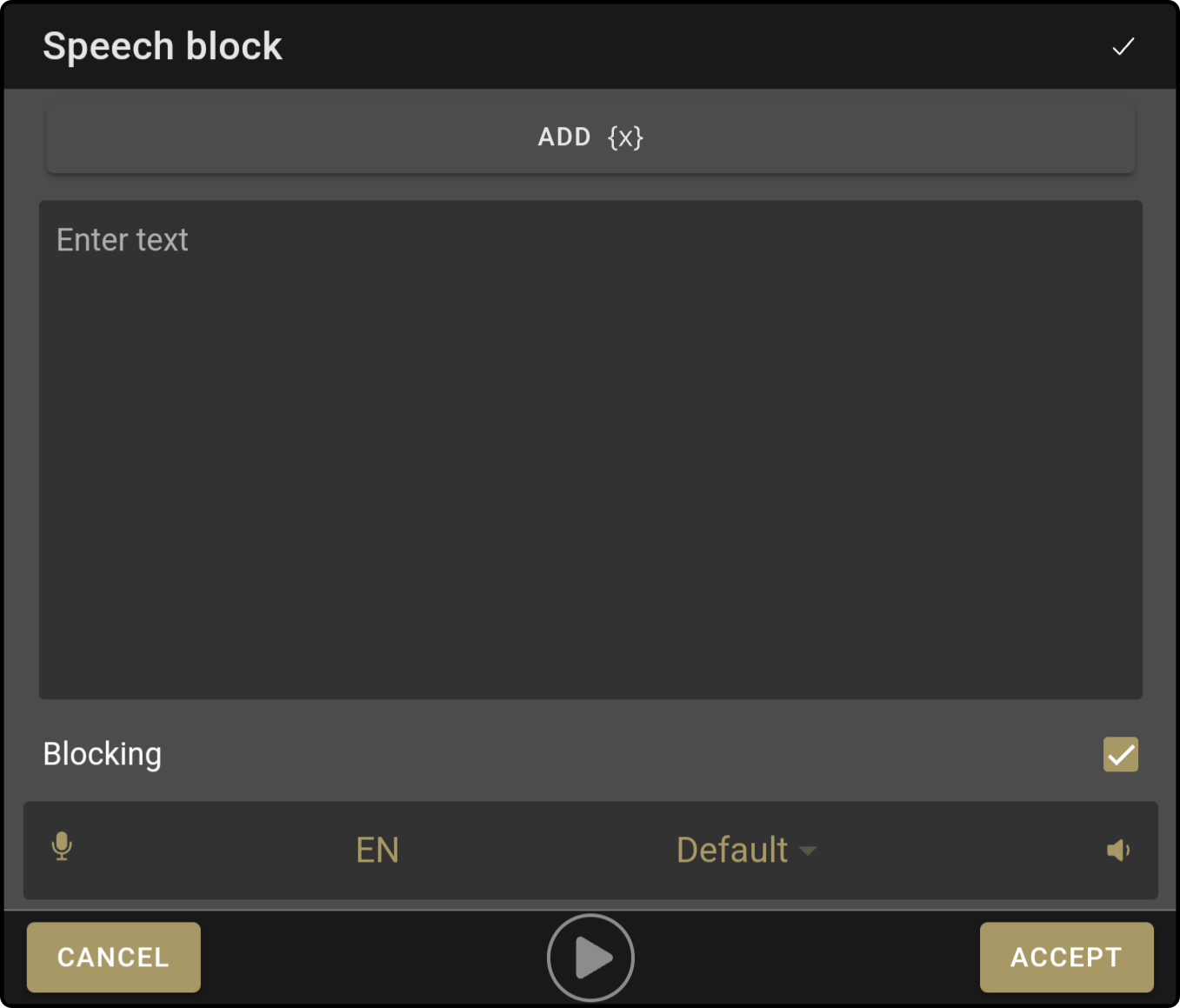
Enter the new settings for the block and tap the icon ![]() to apply the changes to the block.
to apply the changes to the block.
For more information on available settings for specific types of blocks, see the block list.
Removing blocks from the timeline
There are multiple ways of deleting blocks from the timeline:
-
Dragging a block outside the timeline
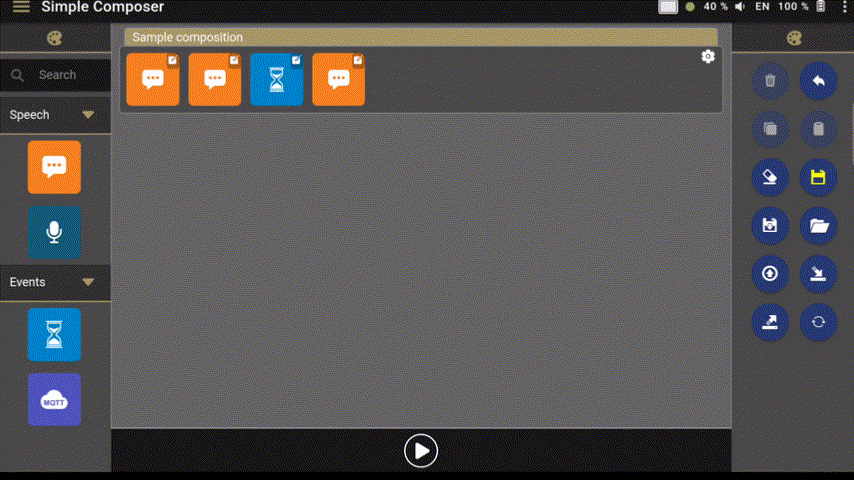
-
Using the tool
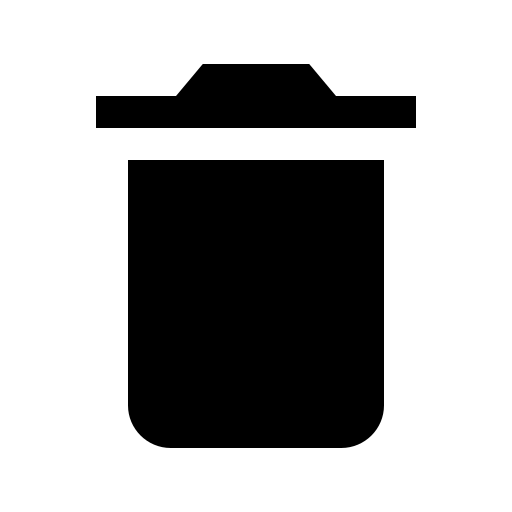 Delete selection
Delete selection
Select the block(s) to remove by tapping them to enable the tool.
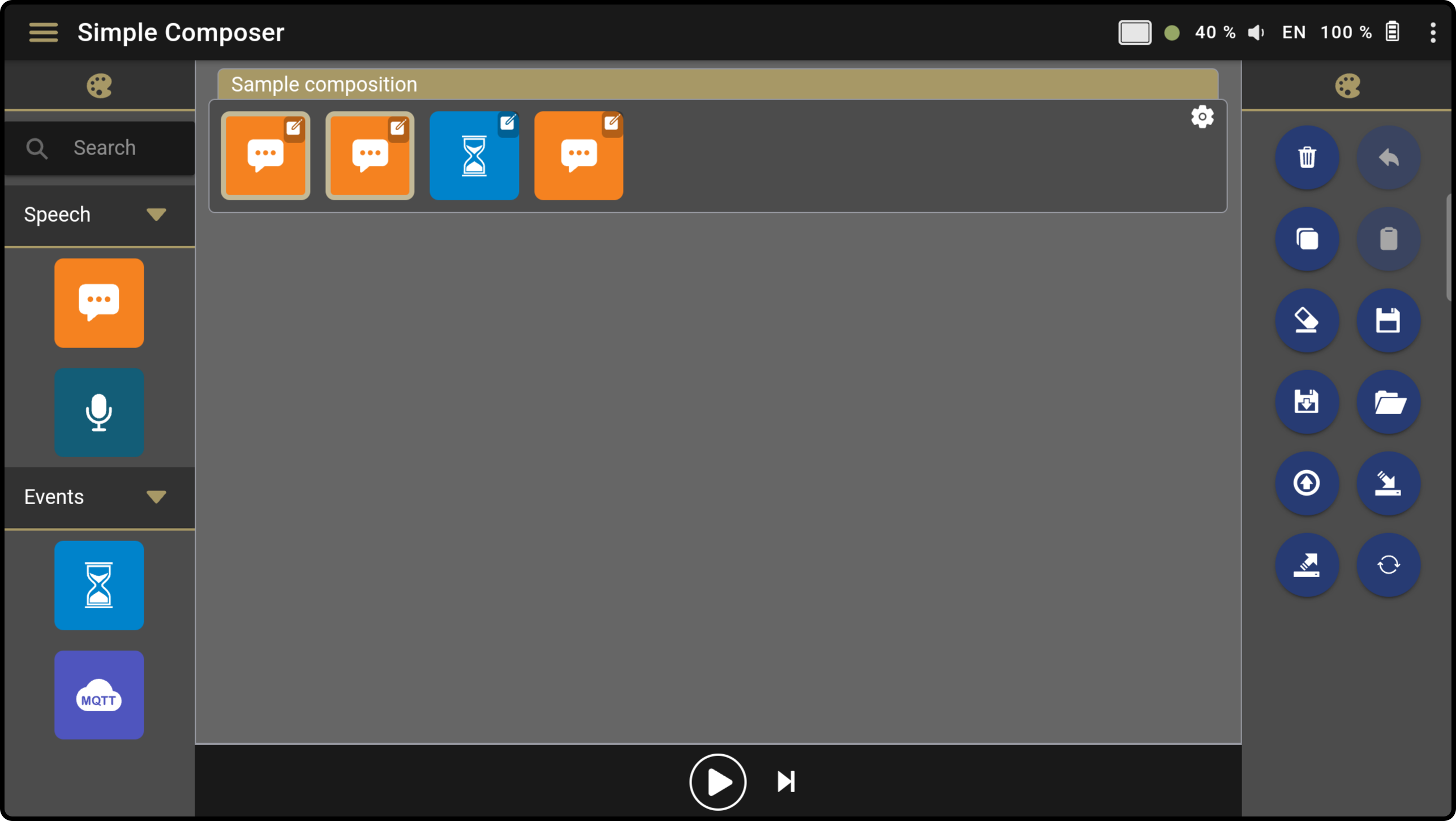
Tap the (now enabled) tool ![]() Delete selection to remove the blocks from the timeline.
Delete selection to remove the blocks from the timeline.
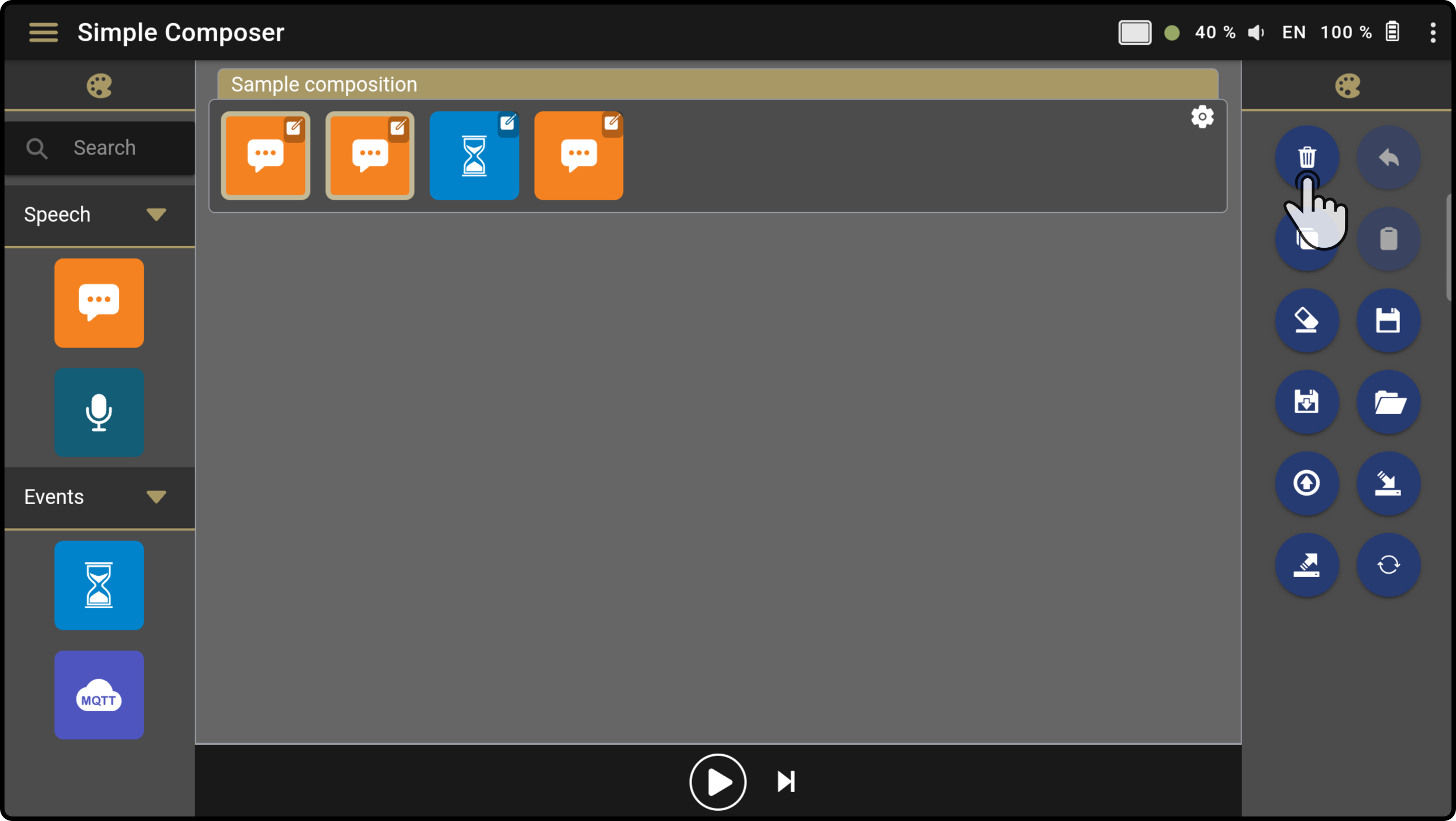
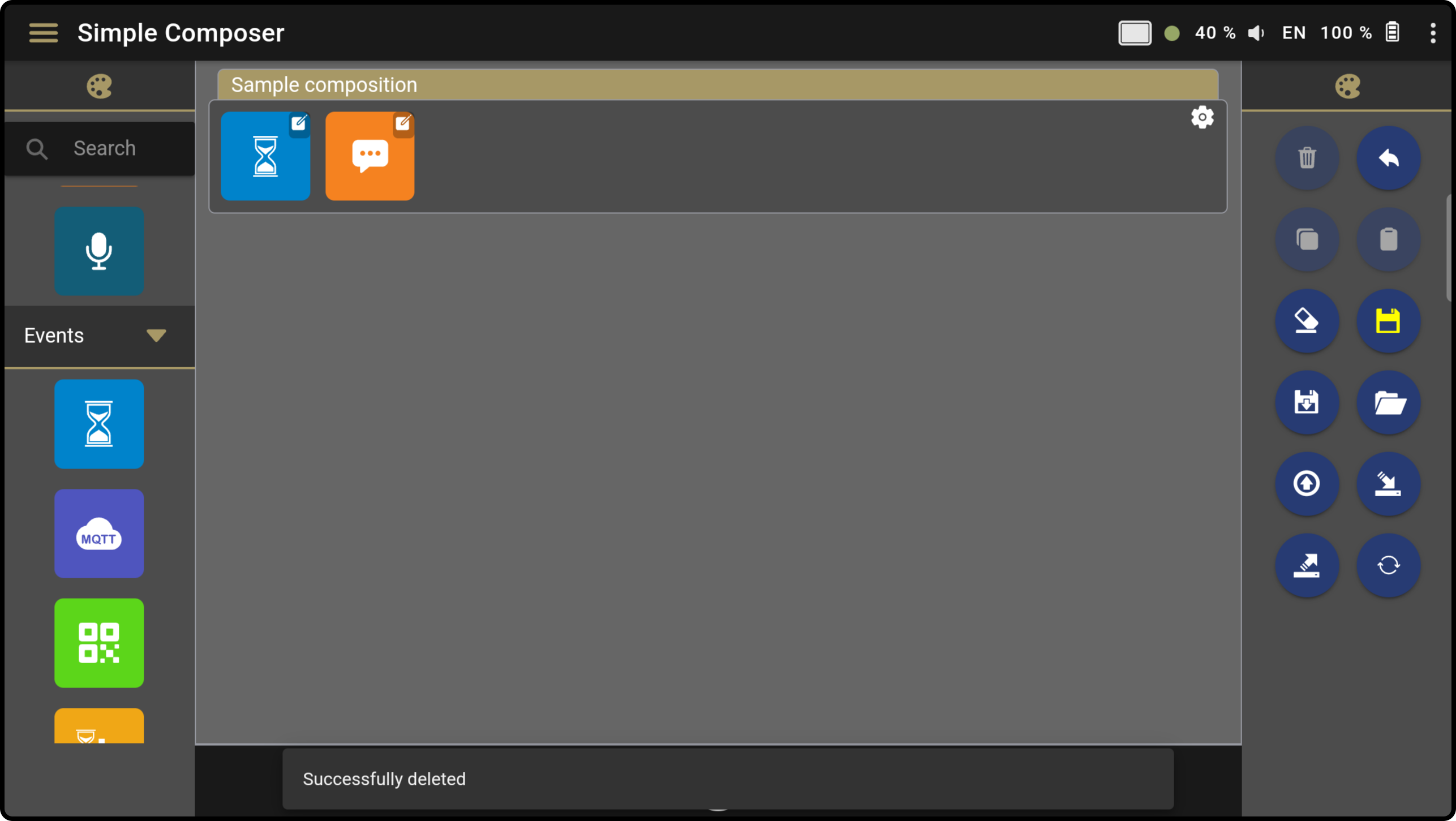
-
Removing all blocks from the timeline
| This option will create a new composition and will not save the current composition. |
Tap the tool ![]() Clear workspace to clear the timeline.
Clear workspace to clear the timeline.
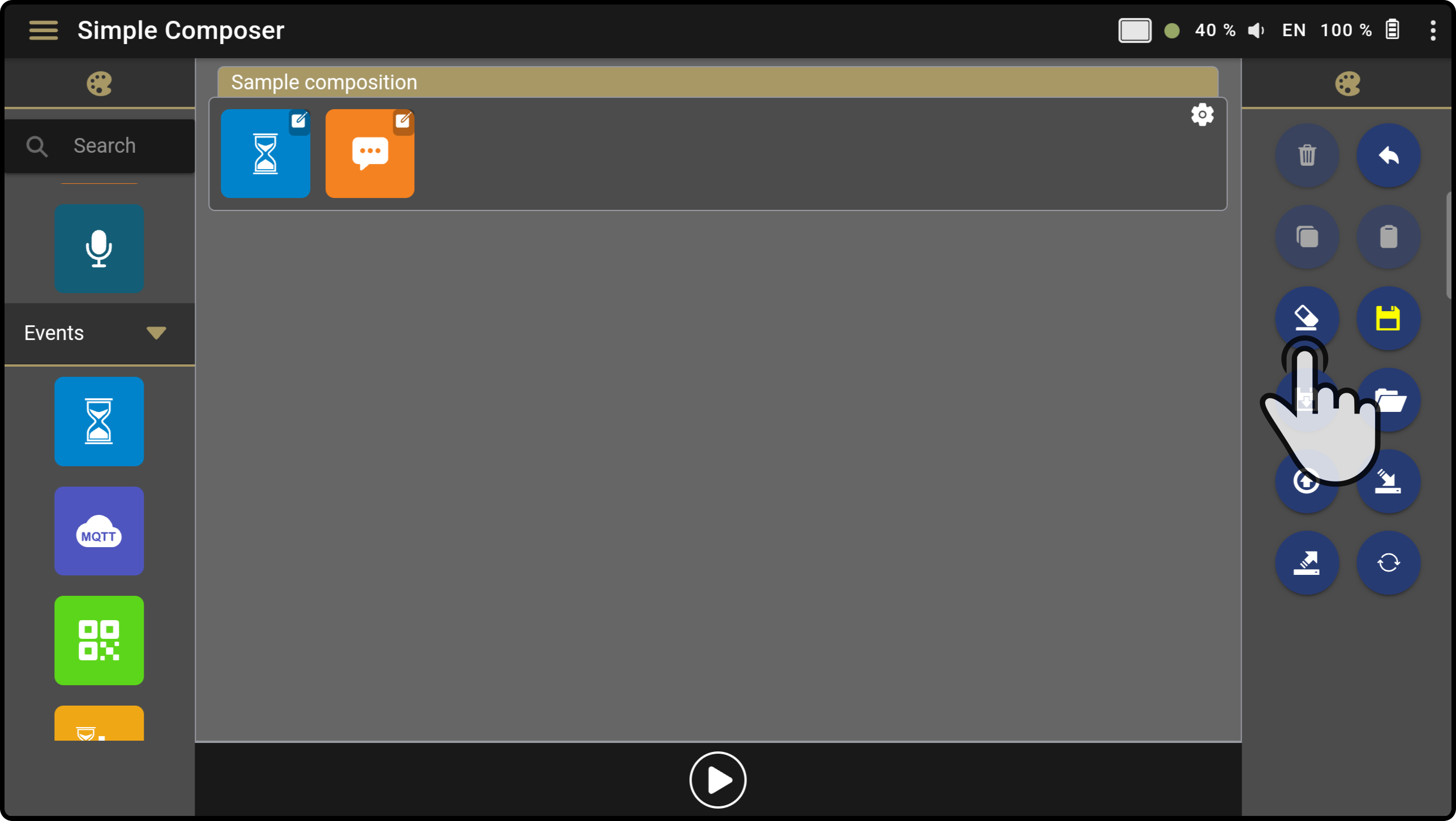
Changing the order of the blocks
The blocks in the timeline will be played in the following sequence:
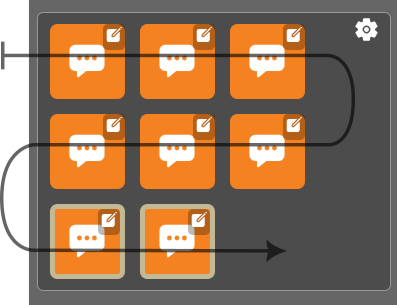
To change the order in which the blocks (should) play, simply drag them from their current position to the new position in the timeline.
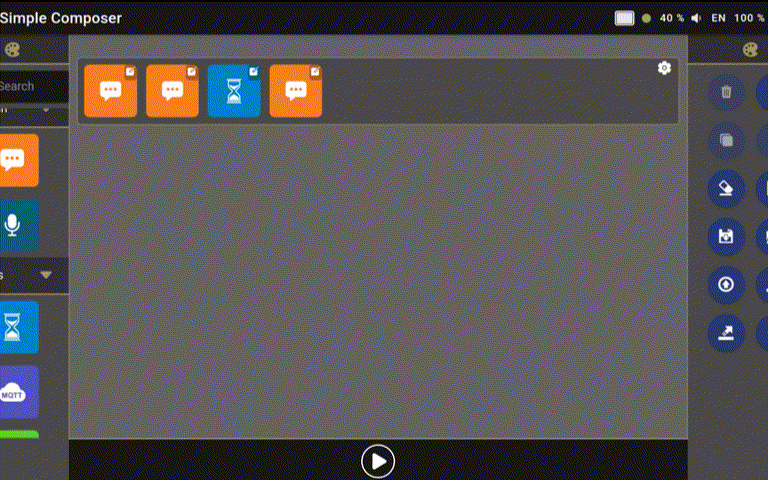
Editing the settings of the composition
Tap the icon ![]() at the top of the workspace to display the following settings:
at the top of the workspace to display the following settings:
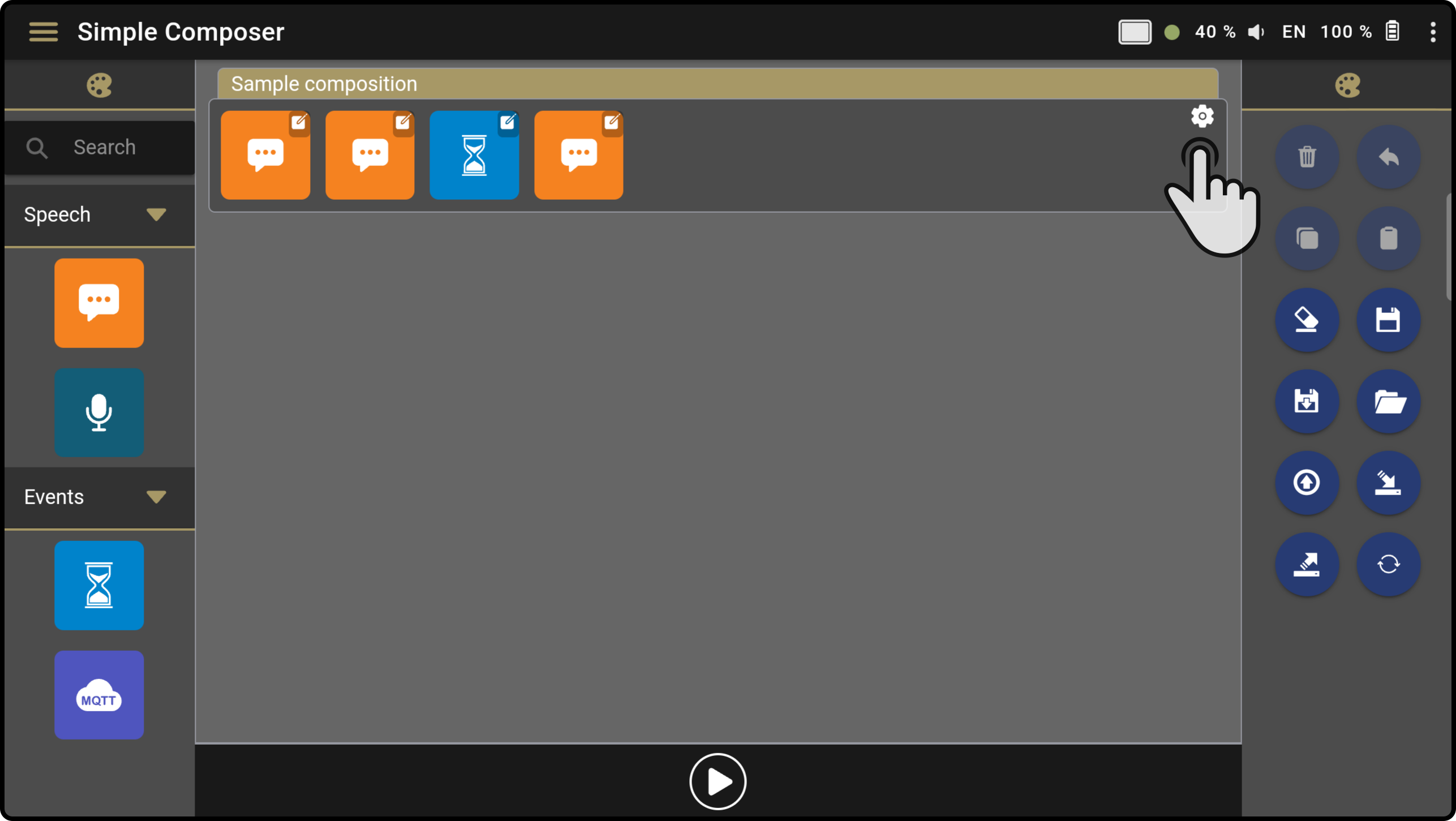
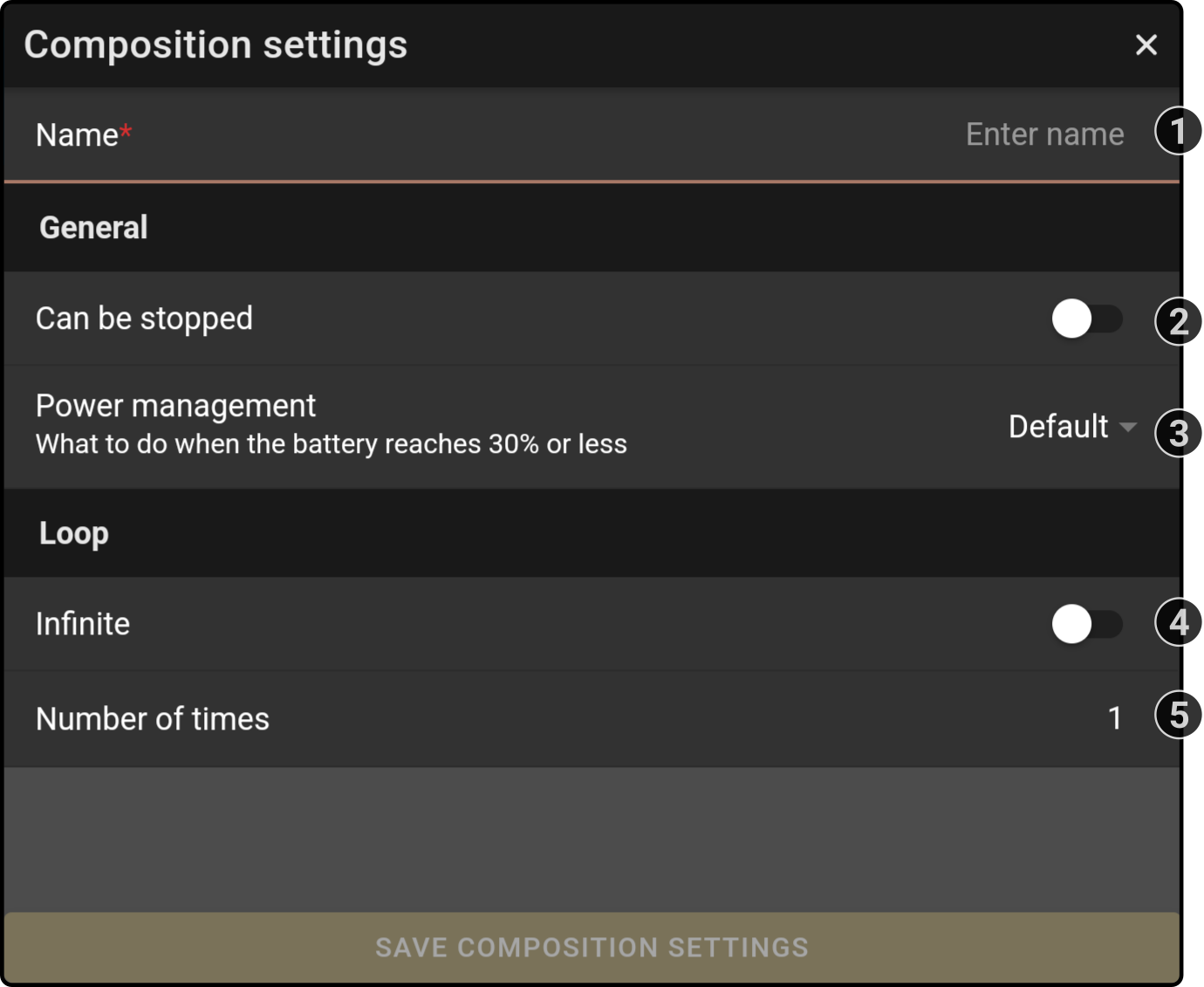
-
Enter the (new) name for the composition
-
Tap the option 'Can be stopped' to toggle whether the user can stop the composition(1)
-
Select an option for the 'Power management' to select what the device should do (see chapter Power settings)
-
Toggle the option 'Infinite' to repeat the composition indefinitely once it has been started.
-
Enter the number of times the composition should play once it has been started(2).
(1): An additional button is shown on the tablet of the device for the user to stop the composition.
(2): This option will not be available if the option 'Infinite' has been toggled on.
Power settings
The power management settings are used when the device reaches the 'low power' state while the composition is running.
Tap the dropdown box next to the option Power management to display the following options:
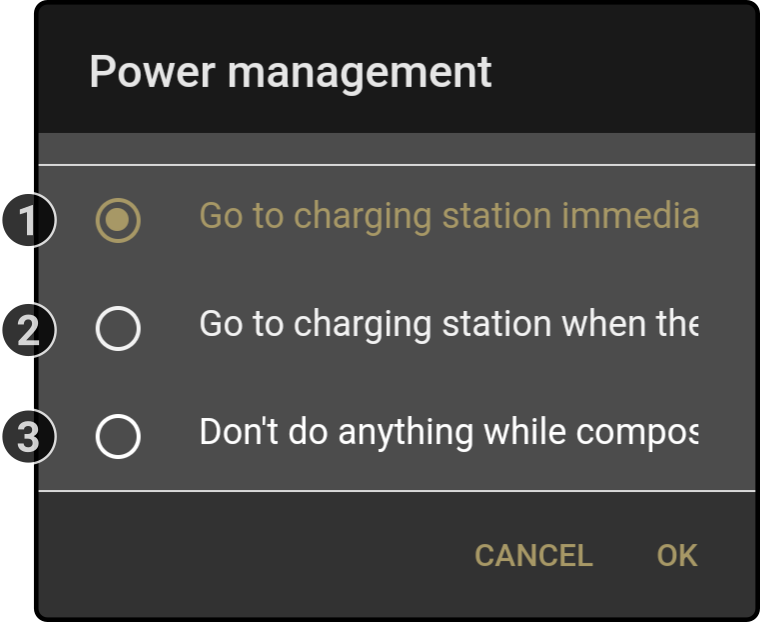
-
Select the option 'Go to charging station immediately' to have the device stop the composition go to the charging station when the device is low on battery.
-
Select the option 'Go to charging station when the current loop ends' to have the device finish the current (loop of the) composition before going to the charging station when the device is low on battery.
-
Select the option 'Don’t do anything while composition is running' to keep the composition playing even if the device is low on battery.
| The 'Low battery level' can be adjusted in the Device settings. |