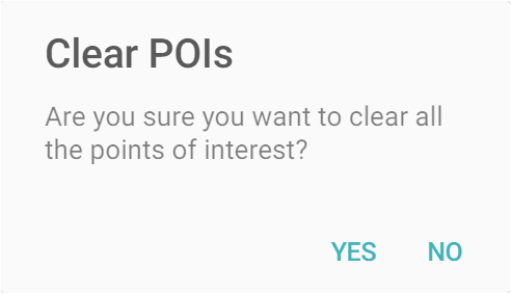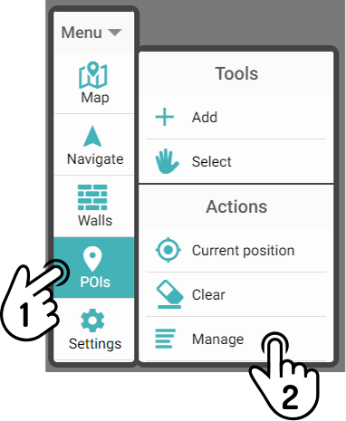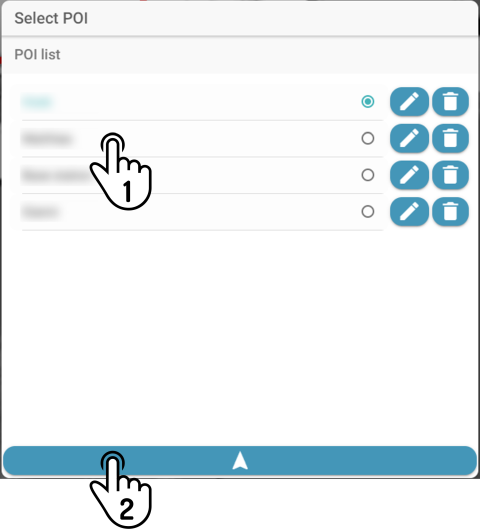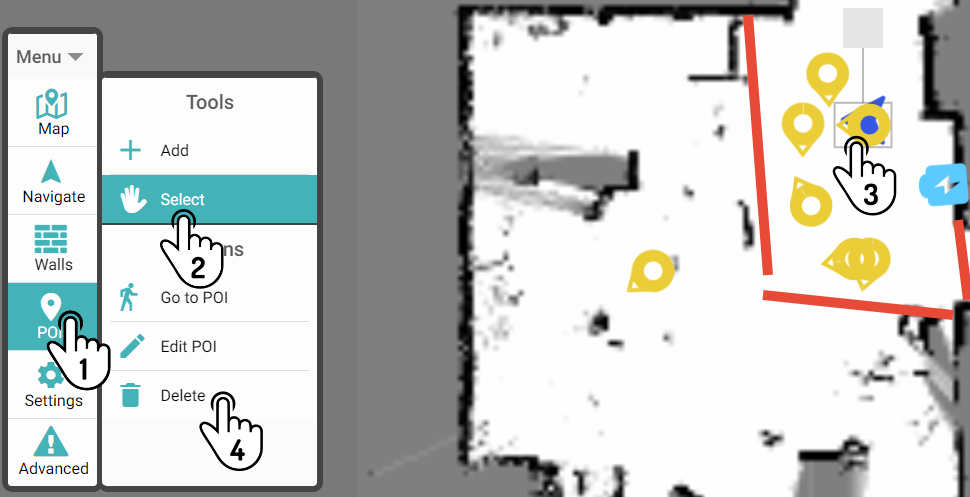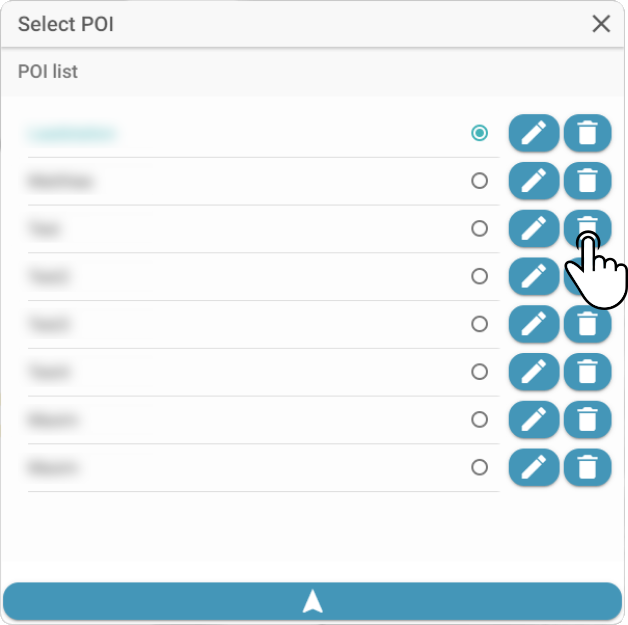POIs
A POI (Point Of Interest) is a defined location on the map that can be used to send a device to. The POIs can be configured as a charging station and/or a simple location.
Adding a POI to the map
The easiest way to add a POI to a (small) map is to make the device move to the specified location and adding the current position to the map (orientation and all).
Alternatively, a POI can be added to the map. However, it will always be added using a default orientation. To alter the orientation, the POI needs to be selected and edited.
Current location
Tap the option Current position in the menu POI to add the device’s current location to the map.
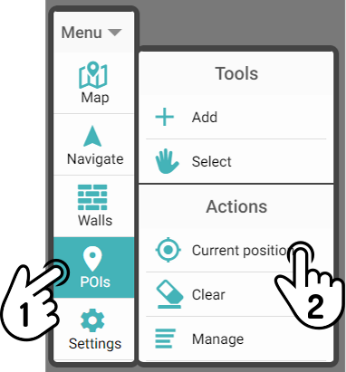
Enter a unique name and a type for the POI. This will enable ZBOS Control to use the position in the list of POIs and will allow the user to use voice commands to move the device to the saved location.
Next, tap the option Add POI to add the POI to the map.
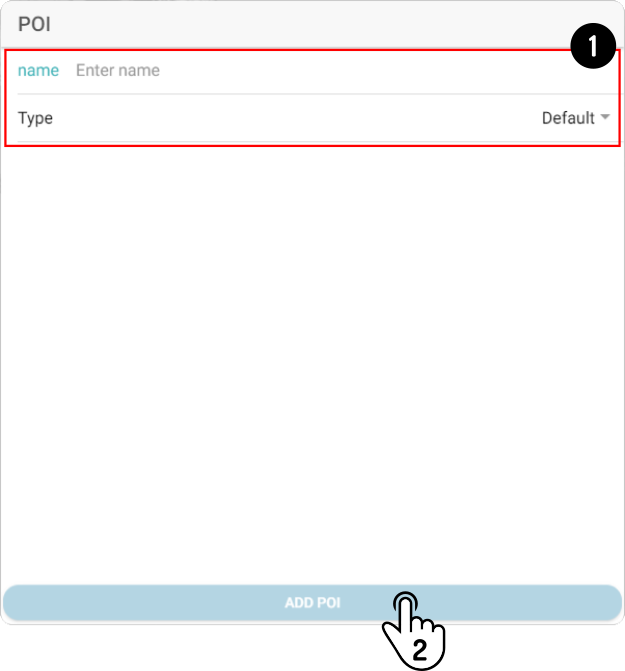
Location on the map
Tap the option Add in the menu POI to add a POI to the map. Tap a spot on the map to add a POI.
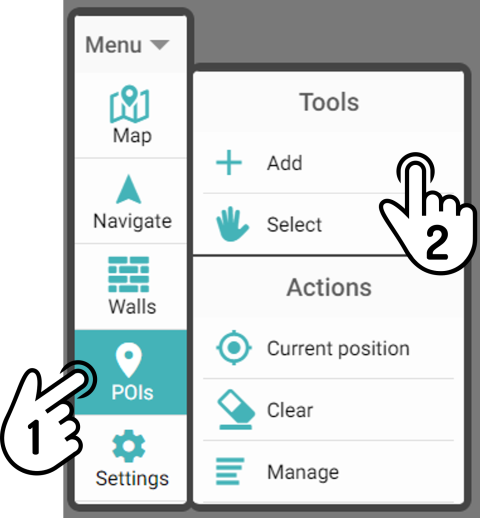
Enter a unique name and a type for the POI. This will enable ZBOS Control to use the position in the list of POIs and will allow the user to use voice commands to move the device to the saved location.
Next, tap the option Add POI to add the POI to the map.
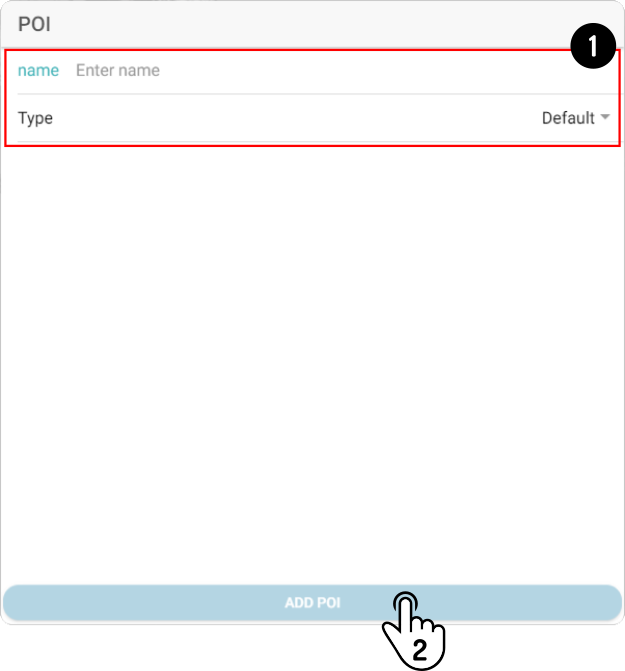
Using the POI’s on the map
Tap the option Select in the menu POI and tap on the POI on the map to select it.
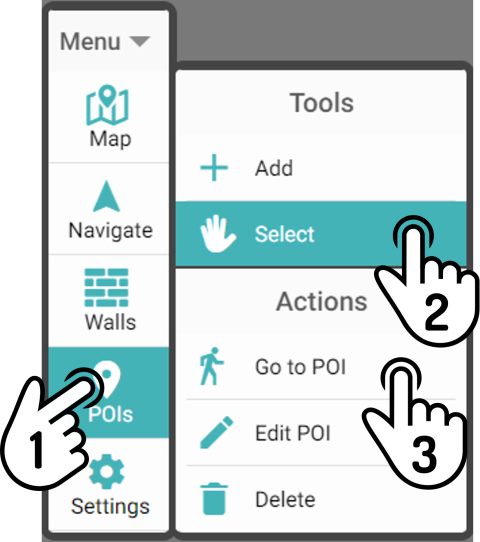
Tap the option Go to POI to make the device plot a route to the designated POI. If a route is available (barring any obstacles, walls or areas that are too narrow), the device will move there.
Editing an existing POI
There are 2 ways of editing a POI, specifically:
-
Selecting a POI on the map and tapping the option Edit POI in the POI-menu.
-
Tapping the option Edit in the list of all available options.
| The latter option only allows the user to change the name and type of the POI. To change the orientation of the POI, it must be selected on the map. |
Selecting a POI on the map
|
Tap the option Select in the menu POI to enable a POI to be selected.
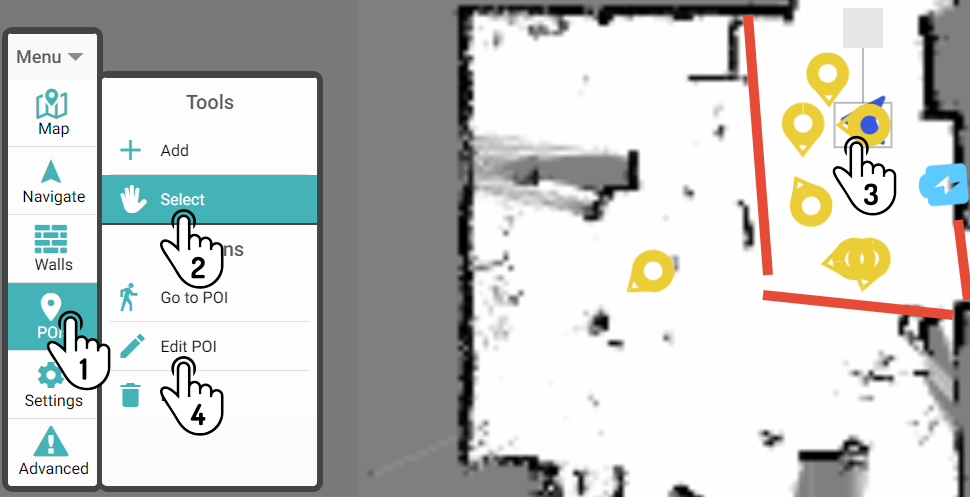
Tap a POI on the map to select it. The icon will now be changed to contain an additional rotational control. In addition, the available options in the menu POI will now be altered.
Tap the option Edit POI to edit the properties of the POI.
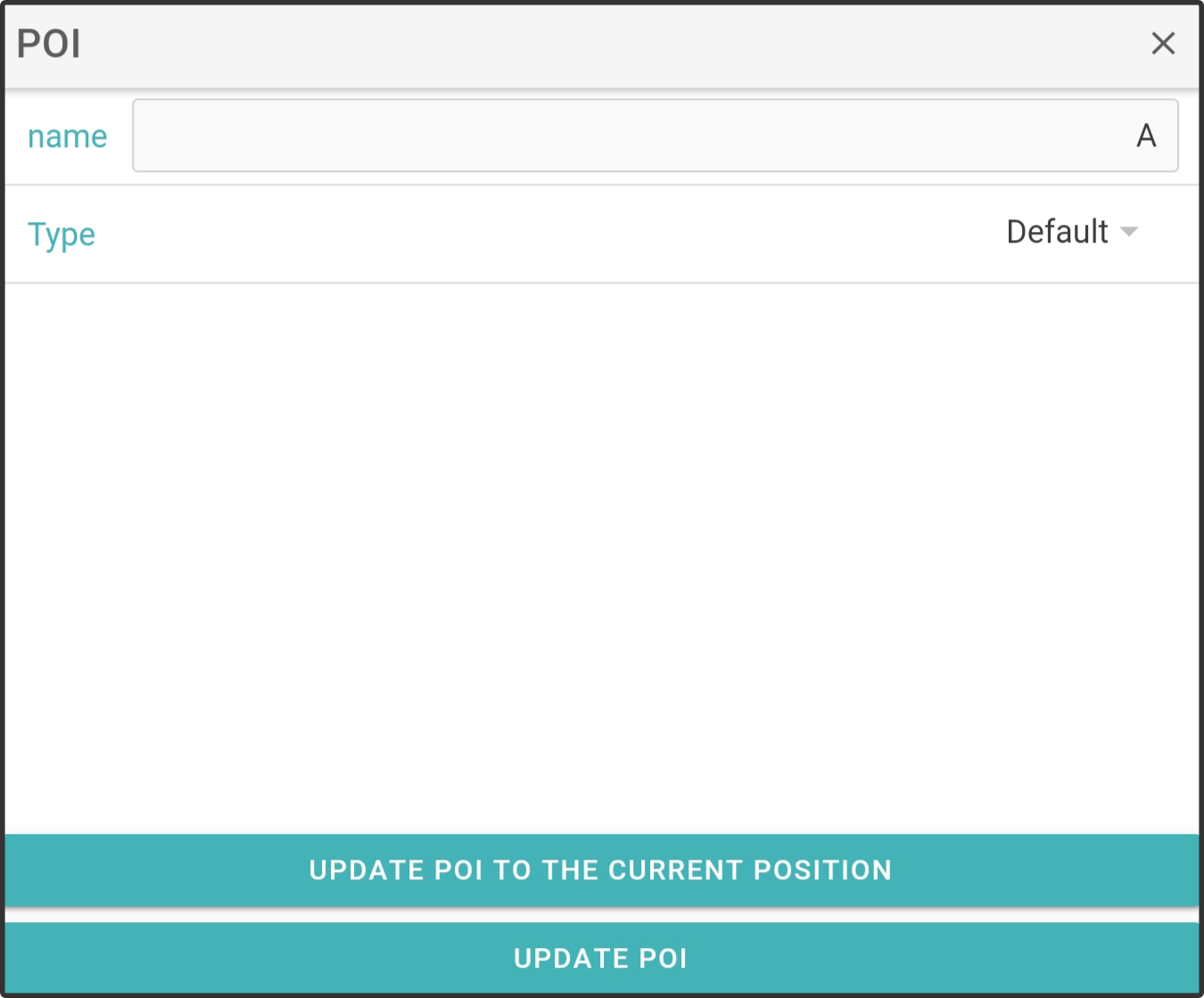
Change the name and/or type of the POI to change the properties of the POI. Tap the button Update POI to apply the changes without moving the position of the POI. Tap the button Update POI to the current position to save the changes and change the location and orientation to the current devices position.
Editing the location and orientation of a POI
After selecting a POI, it can be moved on the map and re-orientated.
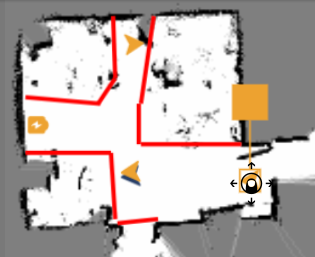
Changing the location of the POI
Drag the POI-icon to another position on the map to change its location.
| If the POI is located in a blocked location, the device may not be able to move there. |
-
Changing the orientation of the POI
Drag the indicator above the icon to change the orientation of the POI on the map.
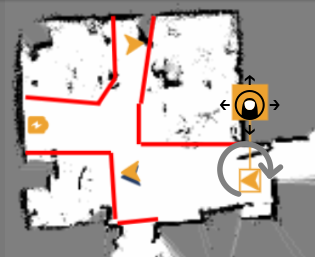
Unselecting the POI
Tap next to the POI to unselect the current POI. The next POI to be edited can then be selected.
Stop selecting POI
Tap the option 'Select' in the menu again to stop selecting POI on the map.
Selecting a POI from the list
Tap the action Manage in the menu POI to show a list of available POIs.
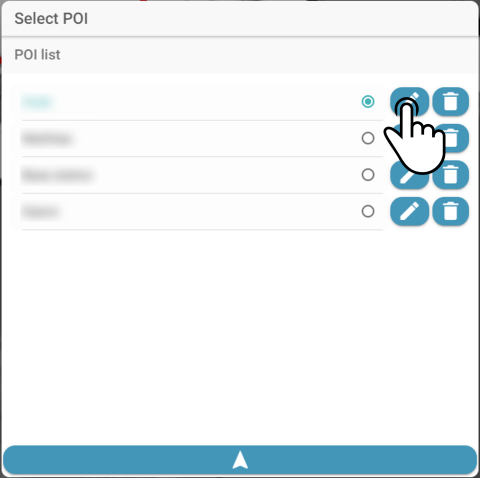
Tap the Edit-button ![]() to next to a POI to edit its properties.
to next to a POI to edit its properties.
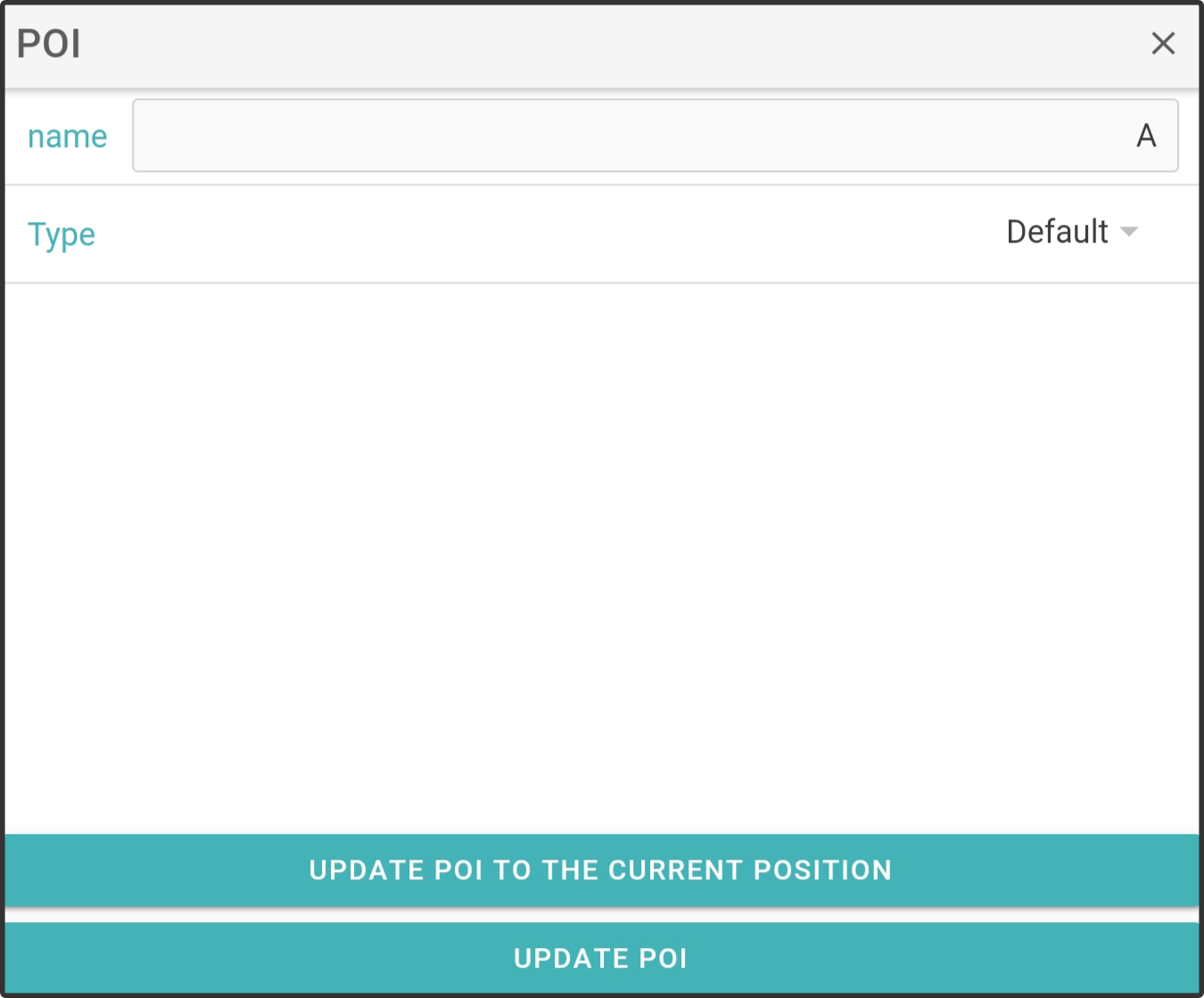
Change the name and/or type of the POI to change the properties of the POI. Tap the button Update POI to apply the changes without moving the position of the POI. Tap the button Update POI to the current position to save the changes and change the location and orientation to the current devices position.
Removing POIs from the map
There are three options to remove POIs from the map, specifically:
-
Removing all POIs
-
Remove one POI using the map
-
Remove one POI using the list of POIs.
Removing all POIs
Tap the option Clear All in the menu POI to remove all POIs from the map.
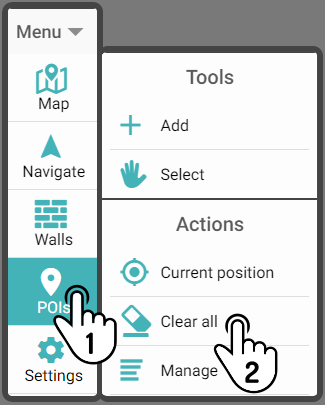
A request to confirm clearing all POIs from the map will be shown. Tap the option Yes to remove all POIs from the list.