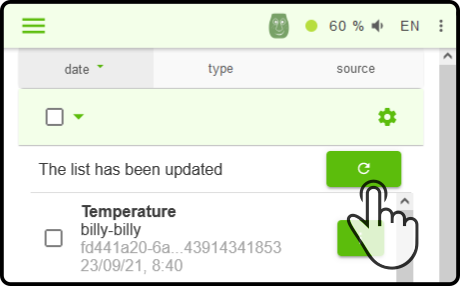List of events
The triggered events will be shown in a list on the separate monitoring page.
Only local events will be shown when connected to a device locally. When connected to the cloud, graphs and summaries can be shown as well.
| When connected using the cloud, the option 'Cloud syncing' for the sensor needs to be enabled in the settings in the Apps & configuration page. |
See the chapter Monitoring for more information on configuring the events.
Local events
Tap the option 'Monitoring' in the side menu of ZBOS Control while connected to the device locally to view the following events:
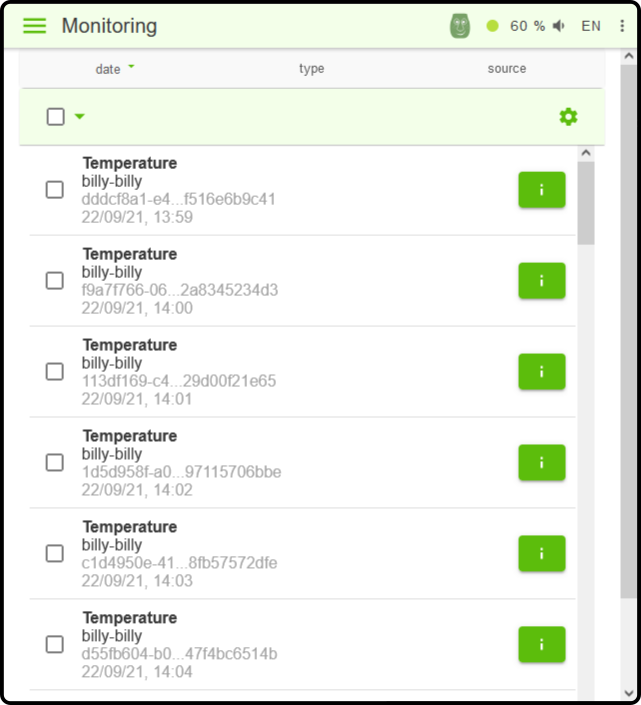
| Only the local events will be shown in this list. |
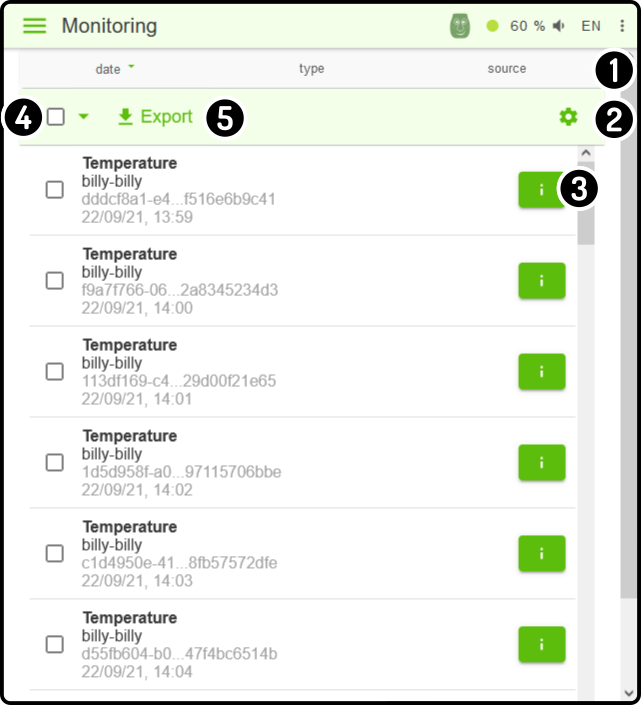
-
Tap any of the options in the toolbar to sort the list of events by their parameter (e.g. tap the option date twice to sort the list by date from oldest to youngest).
-
Tap the icon to switch sources (cloud, local or legacy).
-
Tap the icon to view the details of the event (e.g. timestamp, value, sensor that detected it, …).
-
Tap the checkbox to (un-)select all available events. Tap the checkbox next to an event to (un-)select it.
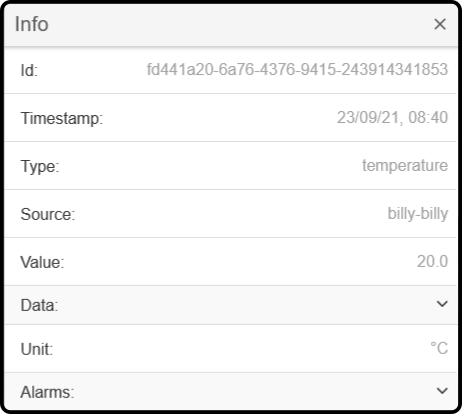
-
Tap the button 'Export' to export a list of the selected events.
Cloud events
Tap the option 'Monitoring' in the side menu of ZBOS Control while connected to the cloud to view the following options:
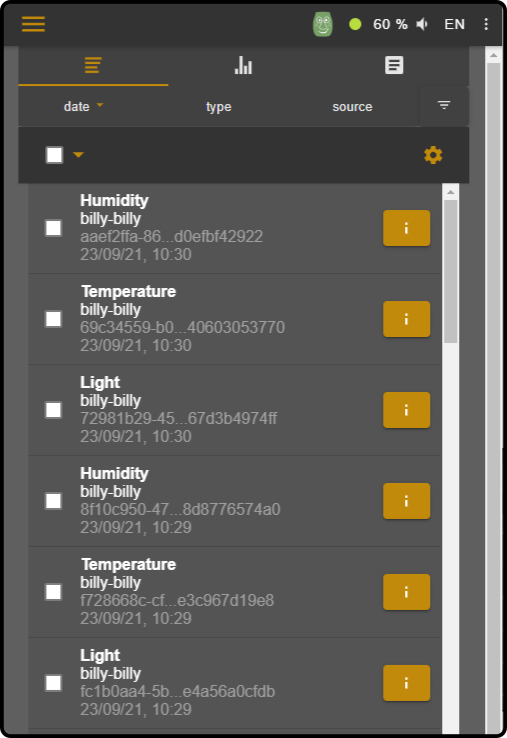
| Only the events registered on the cloud will be shown in this list. |
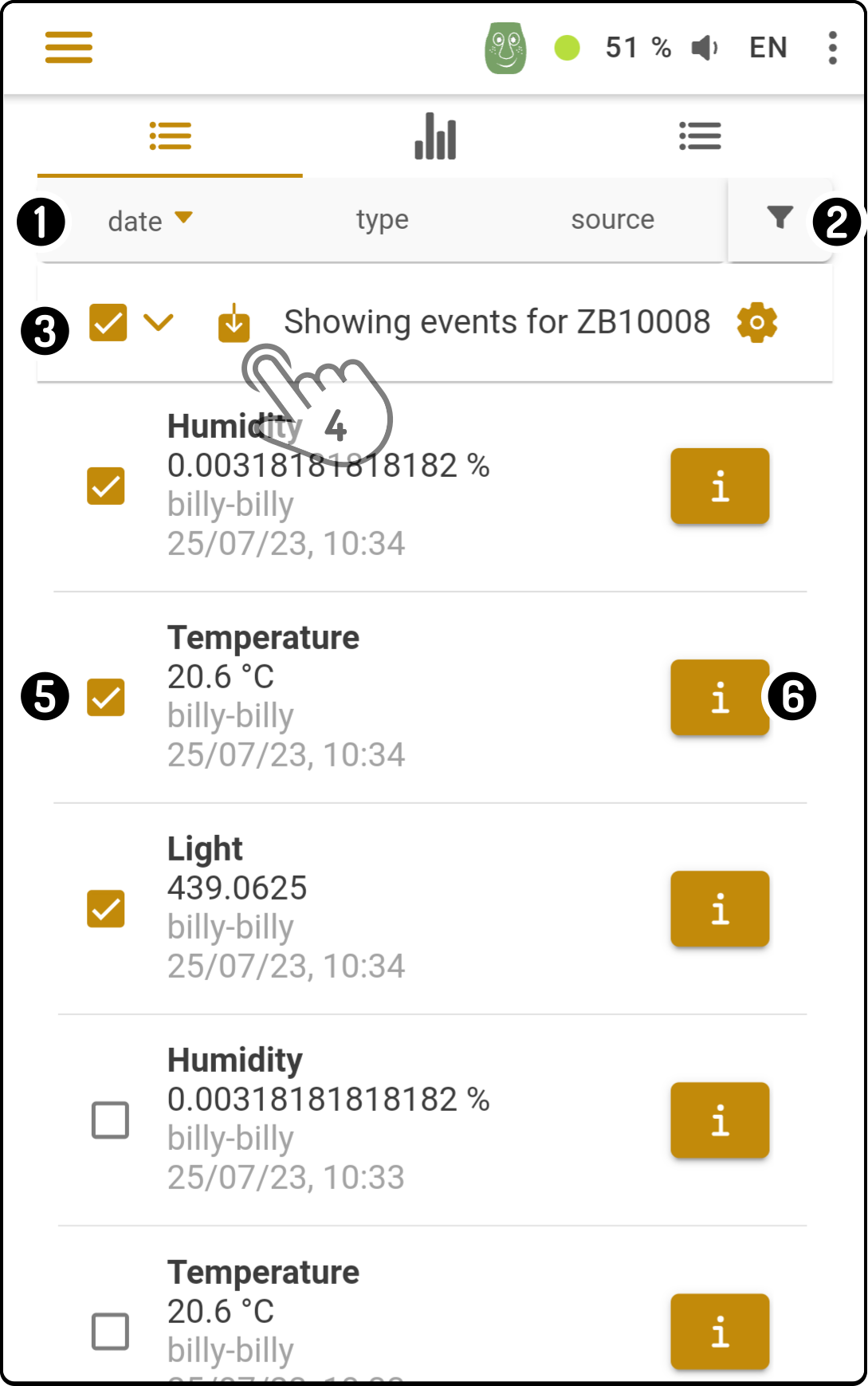
-
Tap any of the options in the toolbar to sort the list of events by their parameter (e.g. tap the option date twice to sort the list by date from oldest to youngest).
-
Tap the option to add or remove events from other registered devices
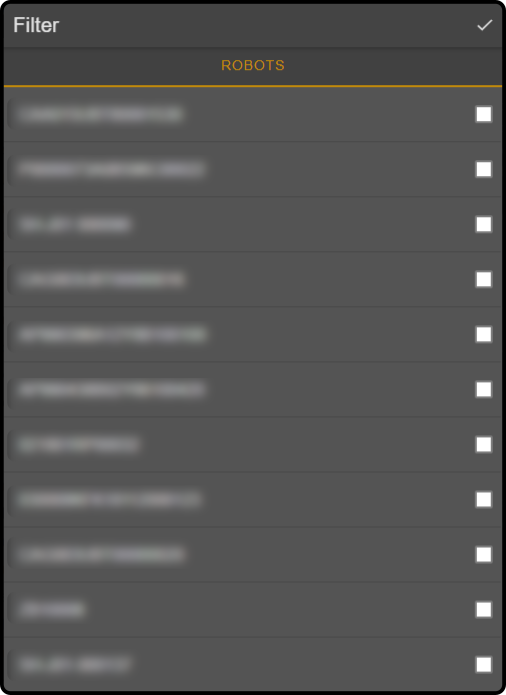
Uncheck all options to view all devices or check the boxes next to the devices to view events from.
-
Tap the icon to select the source of the events, including the 'legacy' mode (only required when connecting to older ZBOS-powered devices).
-
Tap the button 'Export' to export a list of the selected events.
-
Tap the checkbox to (un-)select all available events. Tap the checkbox next to an event to (un-)select it.
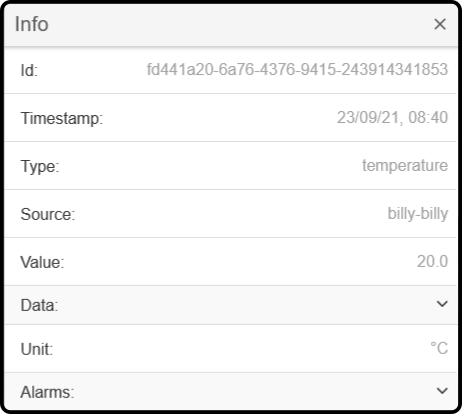
-
Tap the info button to view the details of the event (e.g. timestamp, value, sensor that detected it, …).
Surveillance events
Surveillance events can also display images in addition to the event information. The setting 'Include motion image' must be enabled in the Monitoring section. See the chapter Motion detection for more information on enabling the setting.
On the monitoring page, the list of available options will be shown:
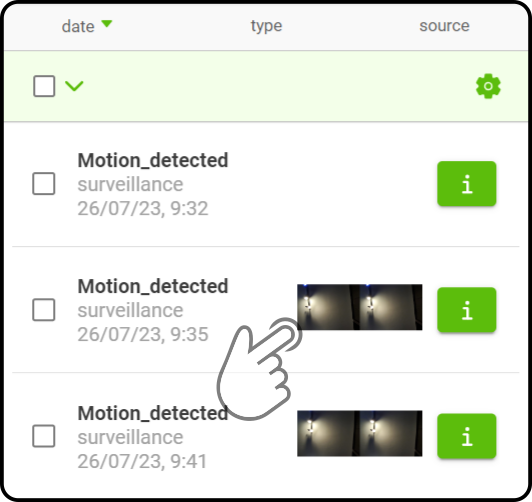
Tap the preview of the image to view the image in full screen:
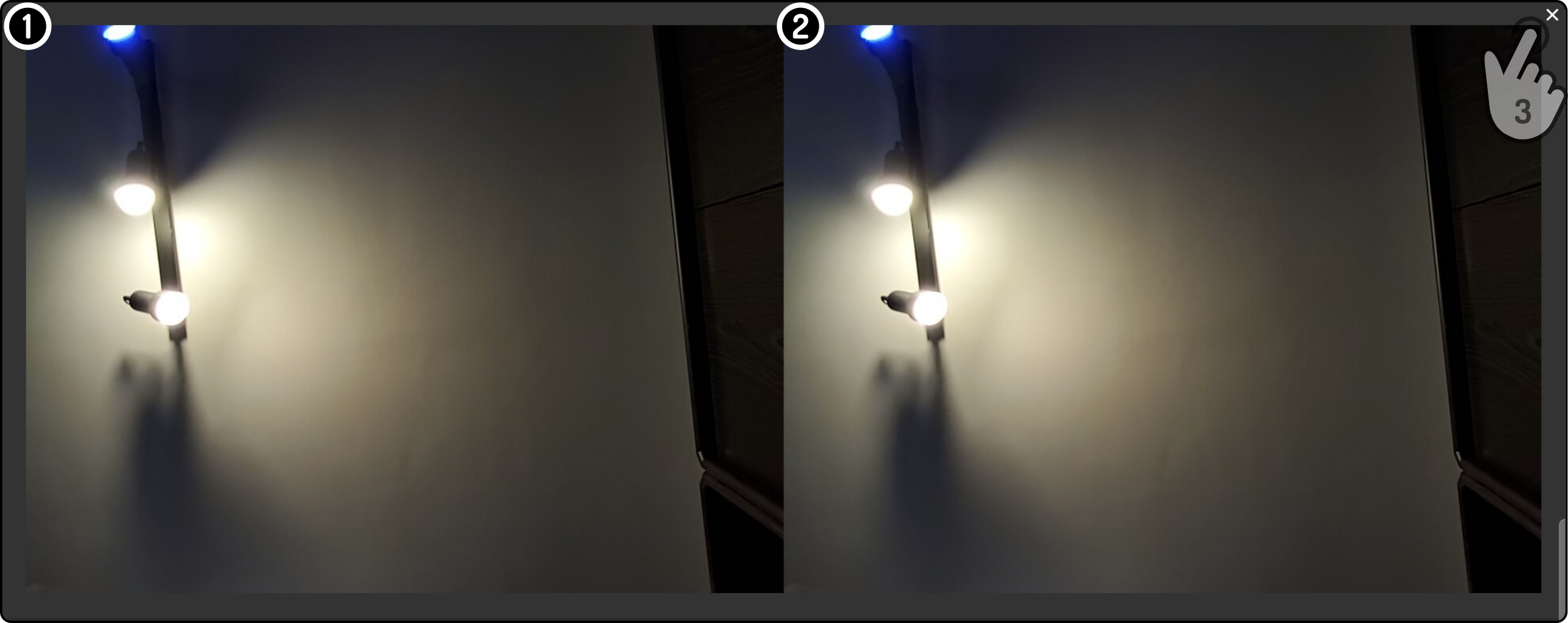
-
The left side of the image will show the camera’s view before the motion was detected.
-
The right side of the image will show the camera’s view after the motion was detected.
-
Tap the icon to close the modal and return to the list.