Select connection type
Once a smart device is selected, select the type of link to use in Control.
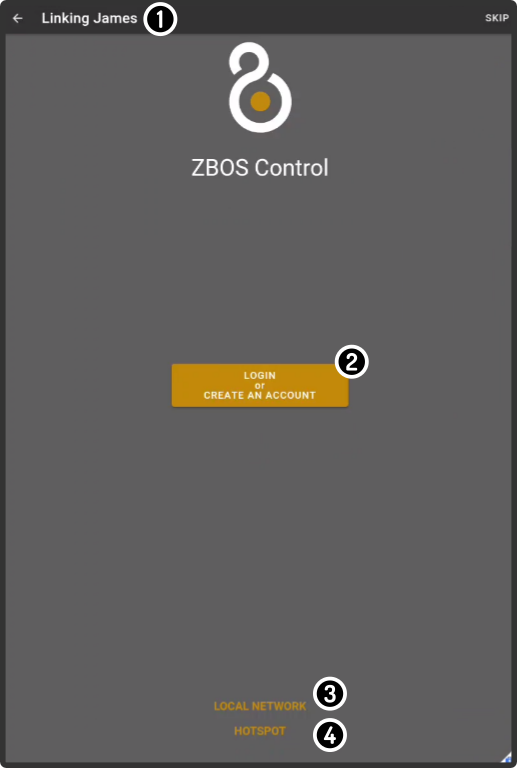
-
The type of device to link is shown in the title.
| Not all options are available for all devices. E.g. the option 'hotspot' is only available for some robots, like James. |
Link locally
ZBOS Control can connect to a device using a local WiFi-network. The device running ZBOS Control needs to be connected to the same wireless network as the ZBOS device.
| The WiFi must be encrypted with WPA2-Personal encryption. |
Tap the option 'Local connection' in the Connect to a device to connect to the device without logging into the ZBOS Cloud platform.
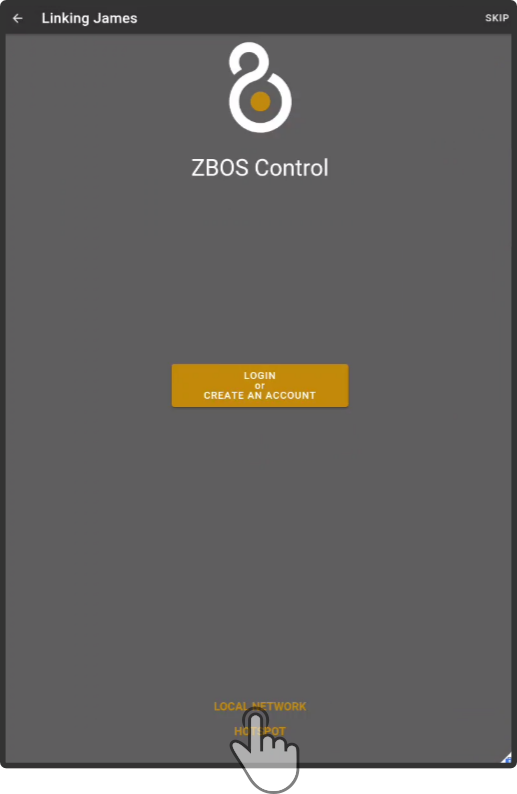
This will continue to the next step of the wizard.
Link to account
ZBOS Control can be used to remotely control smart devices over the internet.
This method requires an active internet connection on the ZBOS device and the device running Control”
Logging in to the Cloud platform
Tap the option 'Log in' to display the options for the user account:
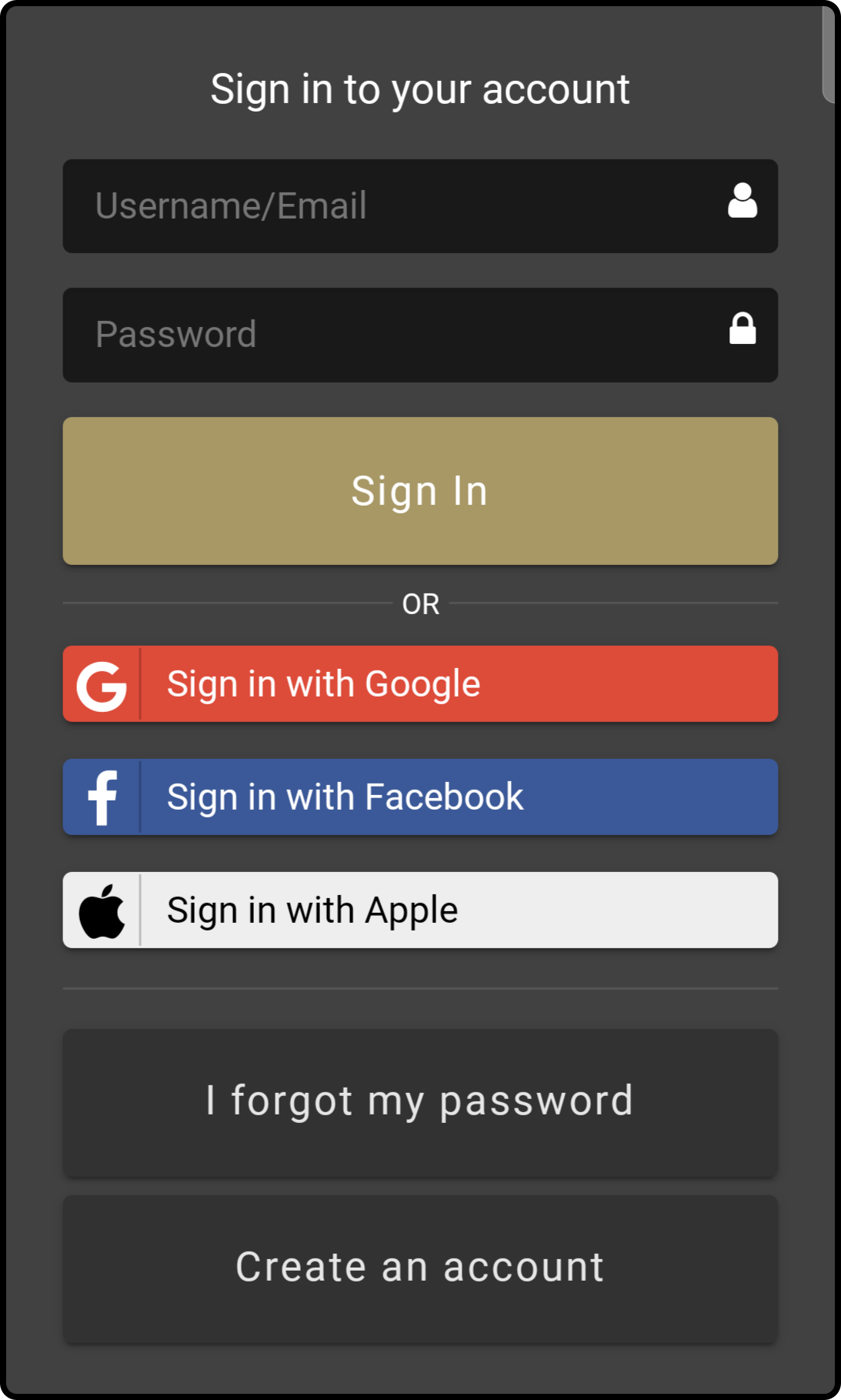
Sign in to the ZBOS Cloud platform using valid credentials to send the information to the ZBOS Control app. This will complete the login and will return you to the app or website.
Resetting the password
Tap the option 'Forgot password' to reset the password for the account.
| This option only applies to accounts created on the ZBOS Cloud platform, not to social media platform accounts. |
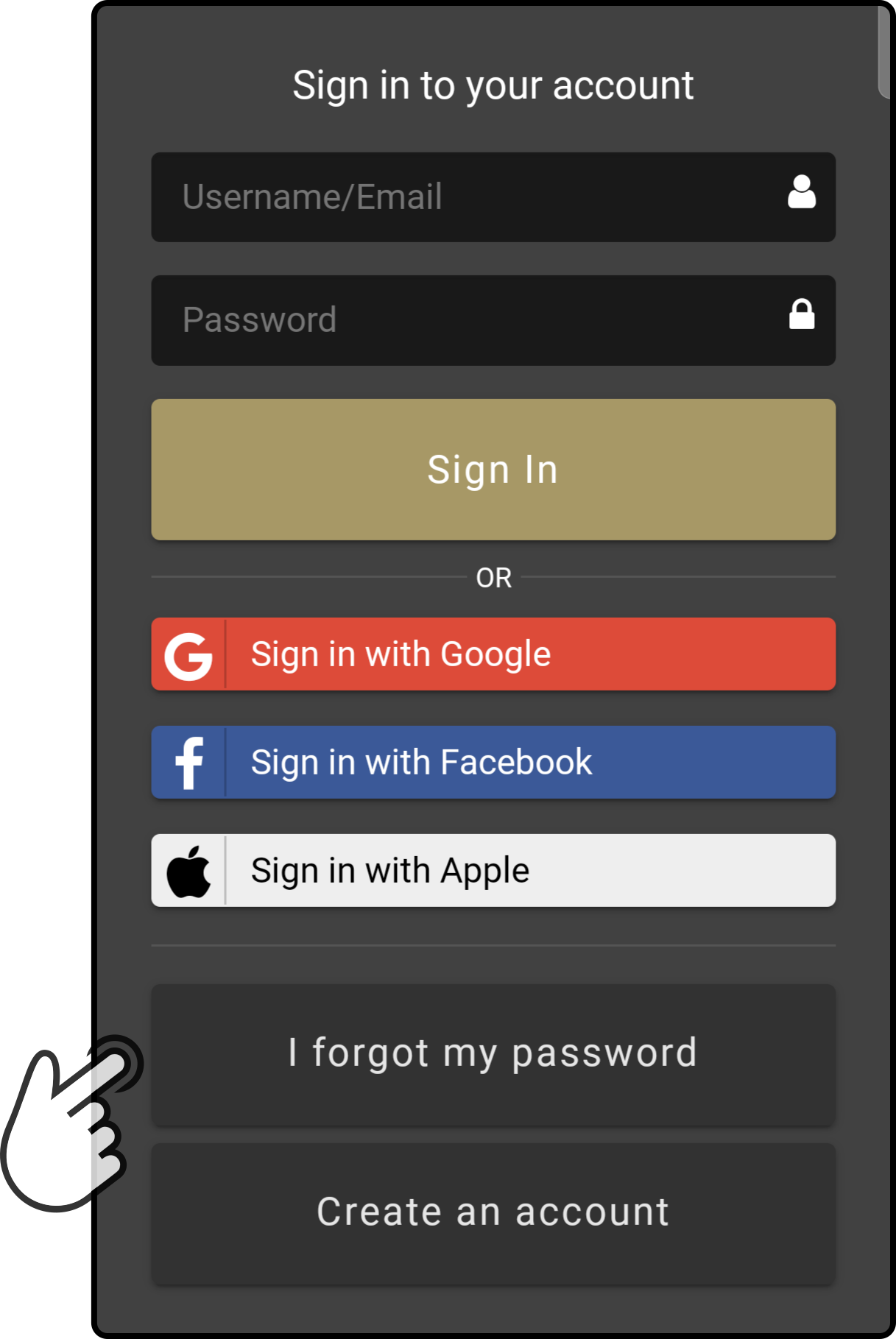
Enter the e-mail address used to register the ZBOS Cloud account to send an e-mail with a password reset link:
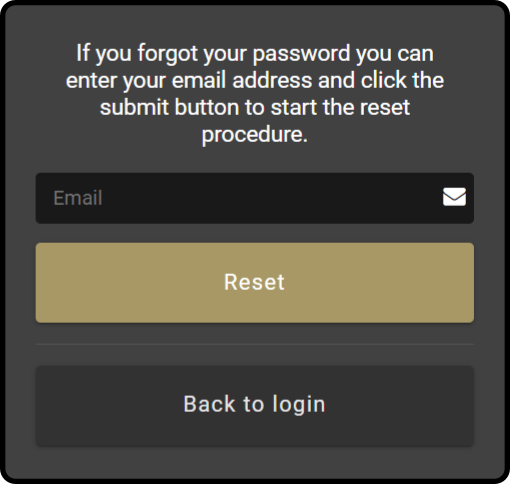
A confirmation of the request being sent will be shown:
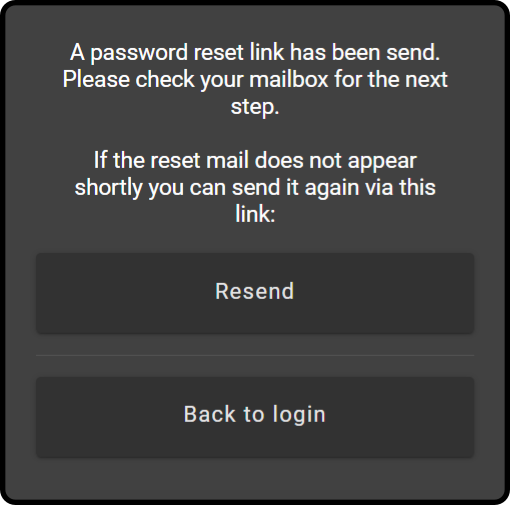
Tap the link in the e-mail sent from the ZBOS Cloud team to reset the password for the account:
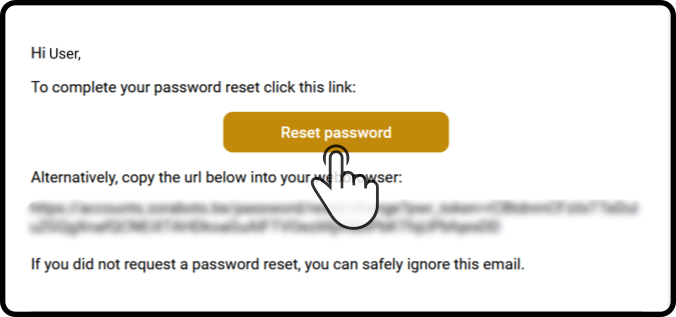
The following information will be asked for to reset the password:
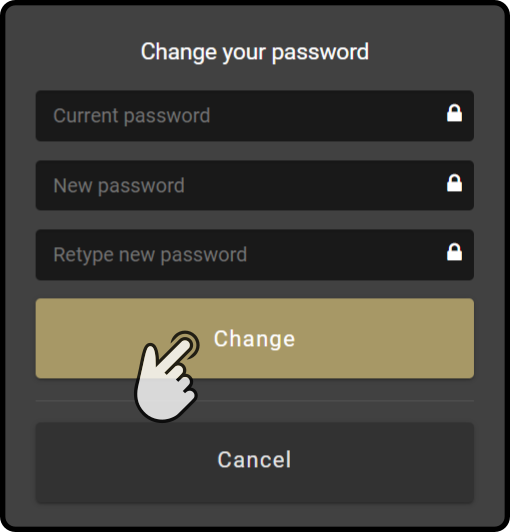
Enter the old password and the new password twice. Then tap the button 'Change' to update the password:
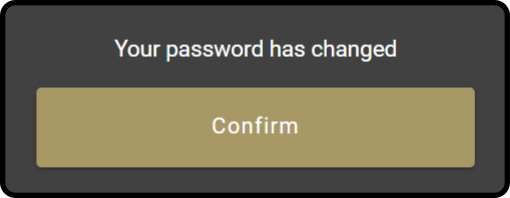
Link smart device to Cloud-account
After returning to the app from the login page, the linking screen will be updated with the new information:
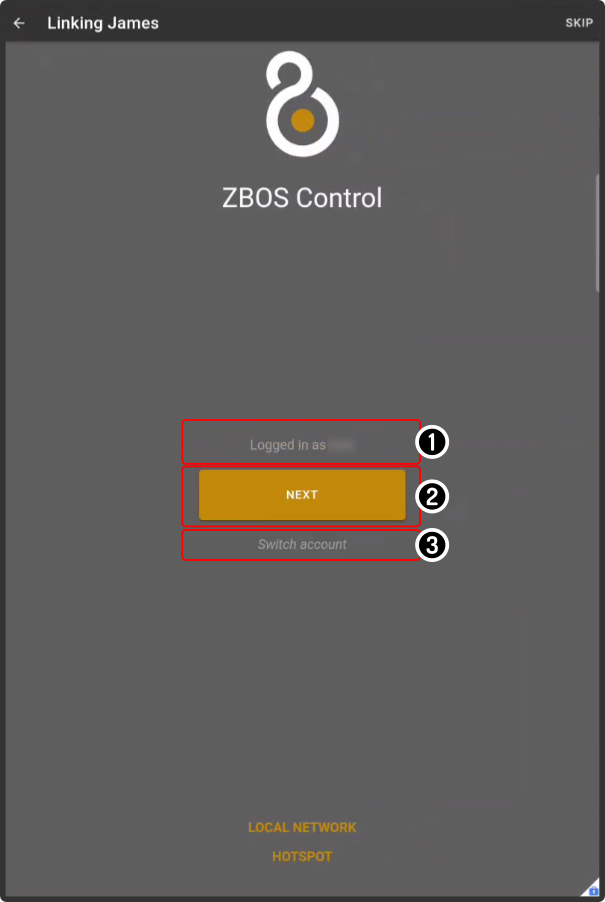
-
The used account-name is shown in the list
-
Tap the 'Next' button to scan the local network for a smart device to link
-
Tap the option 'Switch account' to use a different cloud-/social media account
Tap the button 'Next' to continue with the setup
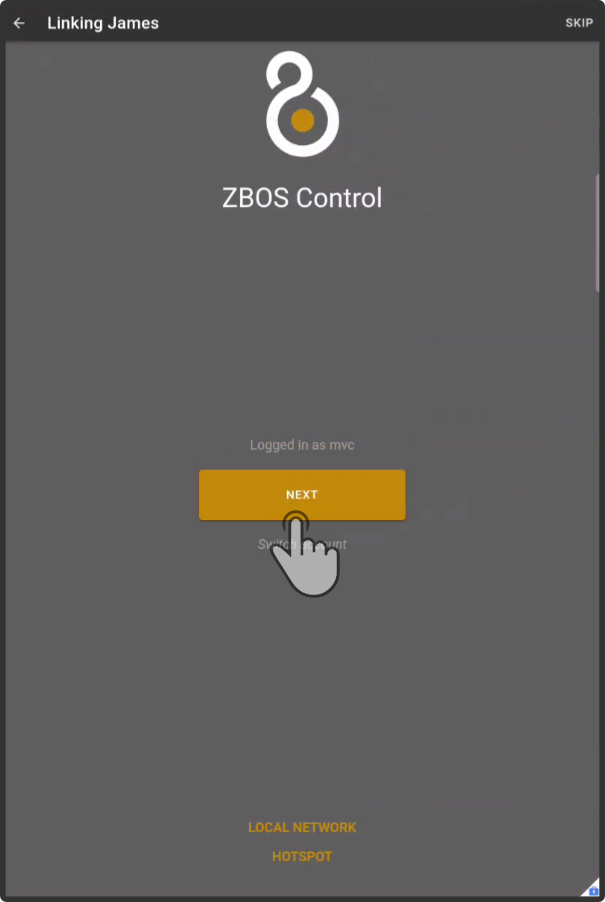
Link using hotspot
| This is the most basic link available for devices, and is only available for devices supporting a hotspot setup |
Connect the device running ZBOS Control to the hotspot of the ZBOS powered device and tap the option 'Hotspot' in the linking wizard:
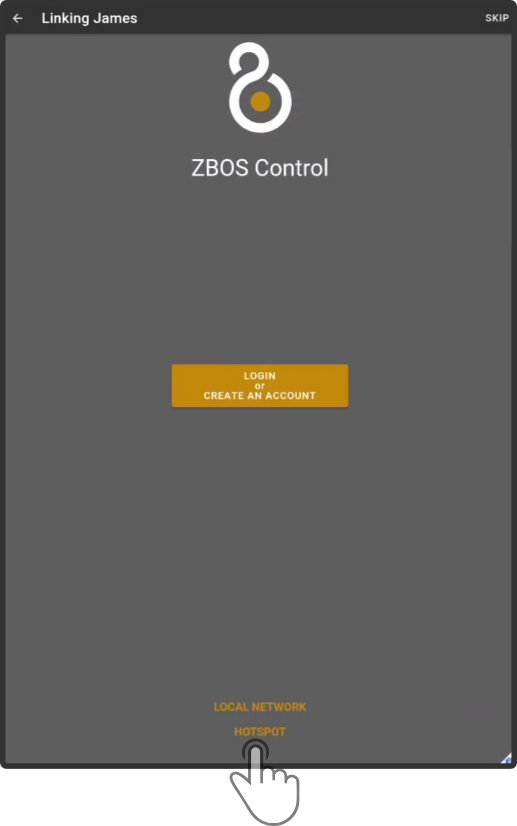
Control will now be linked to the hotspot of the ZBOS powered device.
| This connection will not be stored in the list of known connections. |