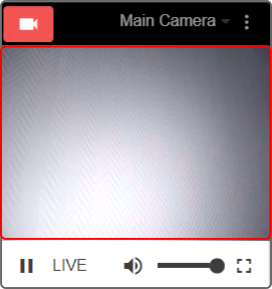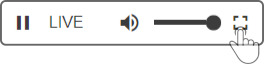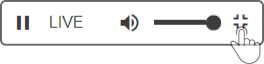Camera widget
| Only one feed from the smart device can be active at a time. Older connections will be disconnected and requires the user to disconnect and re-connect the feed to view the camera-feed once more. |
The camera-screen displays (one of the) camera-feeds on the device.
| Feed disabled | Feed Enabled |
|---|---|
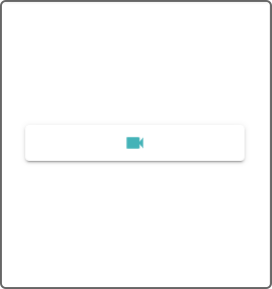
|
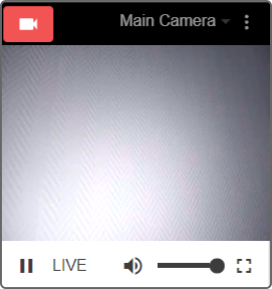
|
Start viewing the camera feed
| This option will only be shown if the video-feed isn’t enabled. |
Tap the -button to view the camera-feed of the smart device.
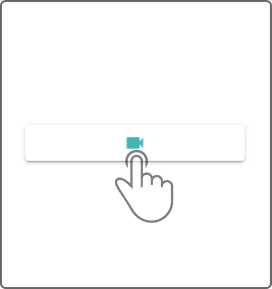
Stop viewing the camera feed
| This option will only be shown if the camera-feed is enabled. |
Tap the -button in the top-right corner of the modal to stop viewing the camera-feed of the device.
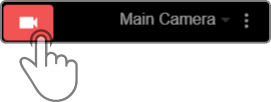
Modifying the camera-view
The following options are available for the camera-window:
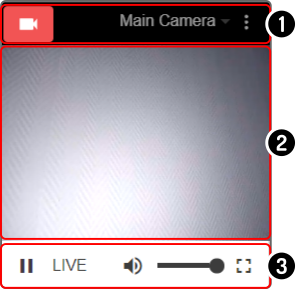
-
Options for the feed on the device
-
View of the selected feed
-
Options for the output in ZBOS Control
Options for the feed
The following options are available for the feed sent from the smart device:

-
Disable the feed (see previous chapter)
-
Currently displayed feed
-
Options for the selected feed
Change the source of the feed
| When switching feed-sources, the feed-view needs to refresh. |
| This option is only available for smart devices that contain multiple feed-sources (e.g. main camera and/or tablet-feed). |
Tap the selected feed with the icon to display a modal with the available feeds on the device.
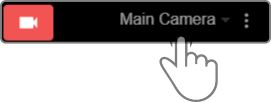
A modal will be shown with the available input-feeds on the device.
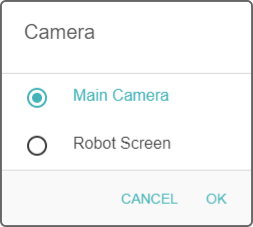
Tap a source to select it and tap the button 'OK' to view the selected feed.
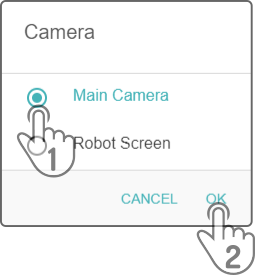
Change the options for the feed
Tap the icon in the camera-screen to display additional the options for the camera-feed:
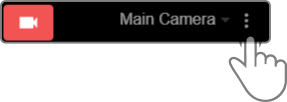
A modal will be shown with the options for the feed sent by the device

Then, tap the setting Send stream audio to toggle the audio stream from the device to tablet/smartphone on or off.
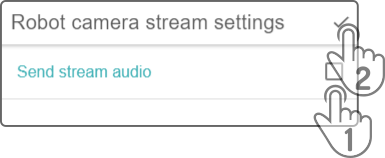
|
Options for the output
| To display the toolbar, tap the main video-window in the camera-section. After some time (about 2 seconds), this toolbar will be hidden from the video-window. |
The options for the output of the feed on the tablet/smartphone will be shown in the toolbar below the main feed.

Pause the feed
Tap the icon ![]() in the toolbar of the video to pause the feed:
in the toolbar of the video to pause the feed:
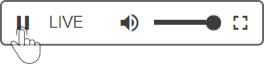
|
This will change the icon |
Resuming the feed
| This option will only be shown if the current feed is paused. |
Tap the icon in the toolbar of the video to view the live feed again:

Change volume
| Changing this volume will also change the audio from the smartphone/tablet to the device. |
Drag the slider in the volume-section in the toolbar of the video to change the volume of the video:

| Additionally, the volume-settings of the tablet/smartphone can also be changed to correct the audio-output. See the manual for the tablet/smartphone on how to change the volume in Android/iOS. |