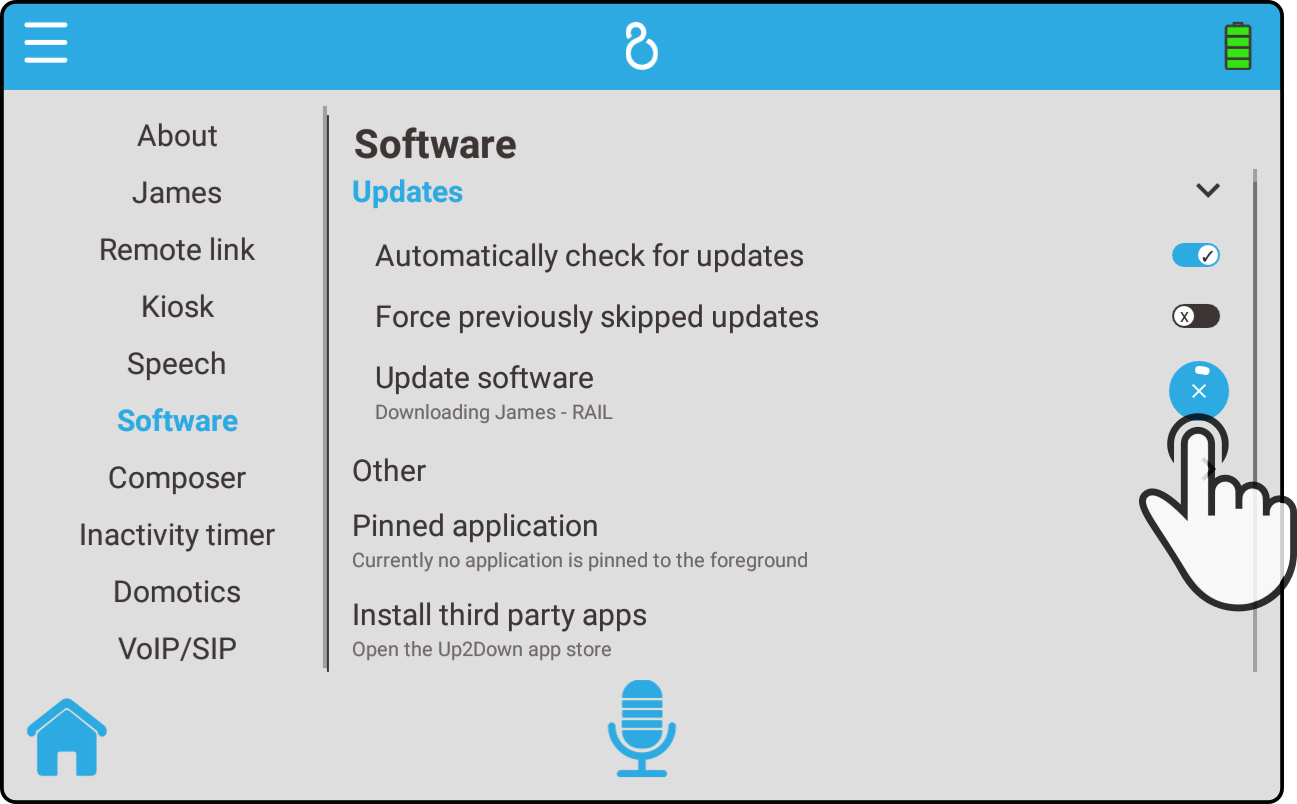Updates
The options for the updates are shown in the 'Software' page:
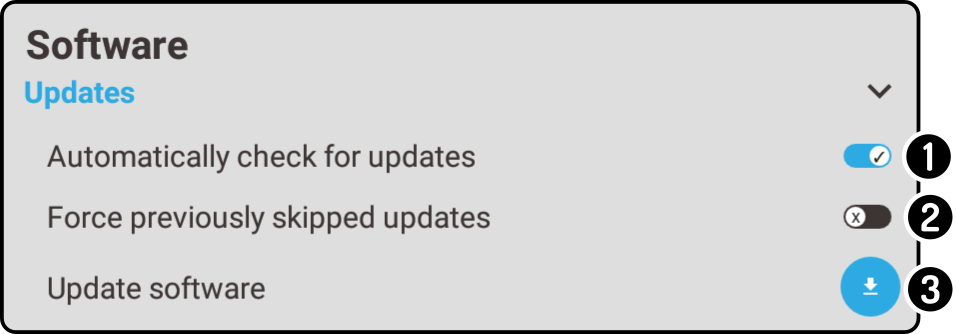
-
Tap the option 'Automatic updates' to toggle a periodic check for updates.
-
Tap the option 'Force previously skipped updates' to toggle the installation of skipped updates.
See chapter 'Cancel update' for more information on skipping updates. -
Tap the button 'Update software' to update the robot software immediately.
| Optional apps will also be updated. |
Update software
Tap the button 'Update software' to contact the server for updates. The following modal is shown if an update is available:
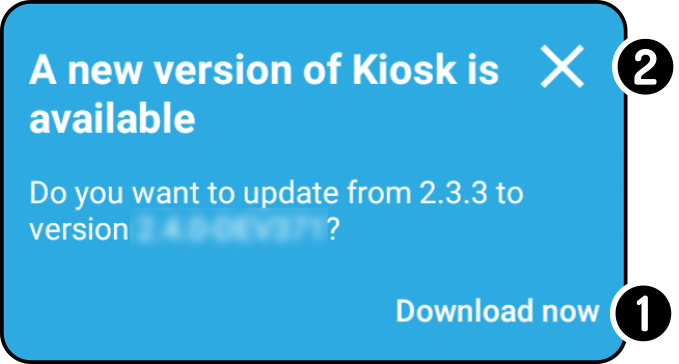
-
Tap the button 'Download now' to start the download and installation of the update.
See the chapter Cancel download for more information on stopping an update in progress. -
Tap the icon
to cancel the update.
| If multiple updates are available, all the popups need to be checked before the download will begin. |
Cancel update
After tapping the additional options will be shown:
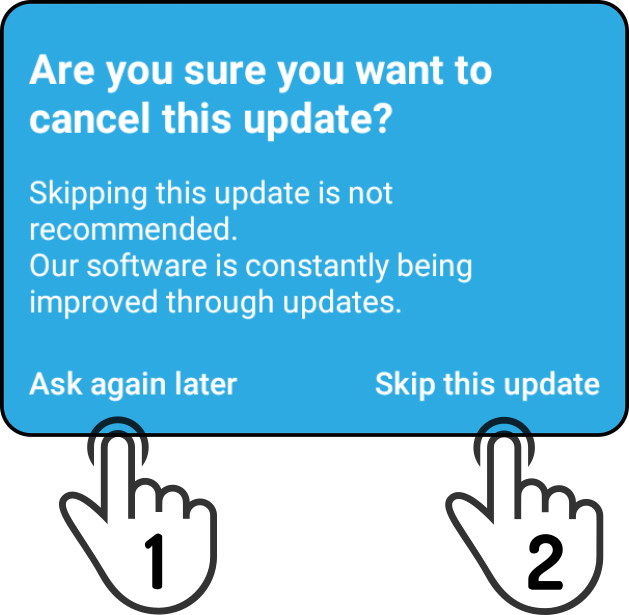
-
Tap the option 'Ask again later' to skip the update once.
-
Tap the option 'Skip this update' to permanently stop being asked about a particular update.
| To install skipped updates anyway, enable the option 'Force previously skipped updates' and tap the button 'Update software' again. |
After downloading the update, permission is requested to install the update:
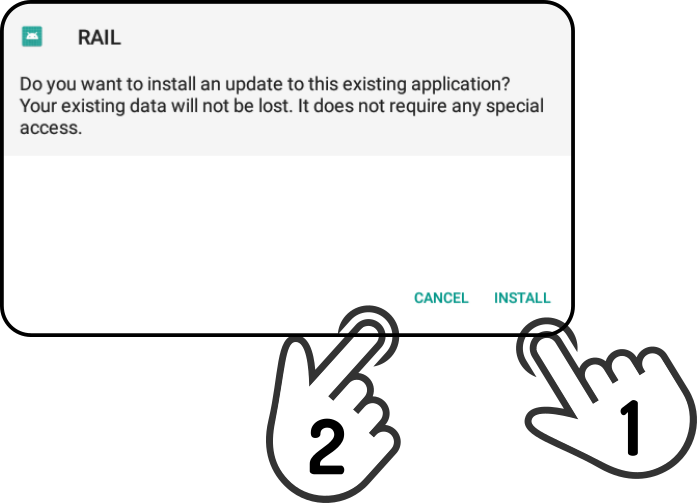
-
Tap the 'Install' button to install the app.
-
Tap the 'Cancel' button to not install the update.