Title bar
The title-bar has the following elements:

-
Tap the
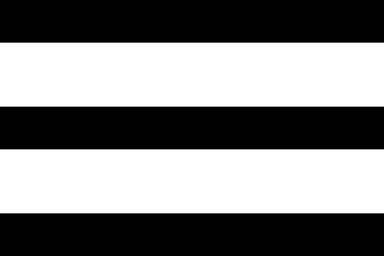 open a menu containing the settings for the kiosk. (1)
open a menu containing the settings for the kiosk. (1) -
An icon or a title is shown for the current selected folder.
-
A battery icon is shown with the current battery level for the robot. Tapping this icon will show additional power options.
Battery level
| Icon | Battery level |
|---|---|
|
Battery level high (50%+) |
|
Battery level low (between 50% and 30%) |
|
Battery level critical (lower than 30%) |
Menu
Tap the ![]() icon in the top-left corner of the title bar to view the following options:
icon in the top-left corner of the title bar to view the following options:
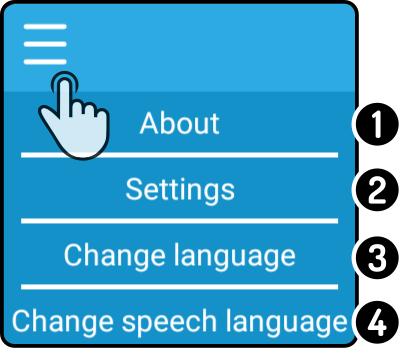
-
Tap the option 'About' to view the basic information on the robot.
-
Tap the option 'Settings' to change the settings of the robot. (1)
-
Tap the option 'Change language' to change the language for the displayed text in the kiosk. (2)
-
Tap the option 'Change speech language' to change the option for the language the robot will listen to or speak. (2)
|
Change language
Tap the button 'Change language' in the menu to view the available options for the displayed text:
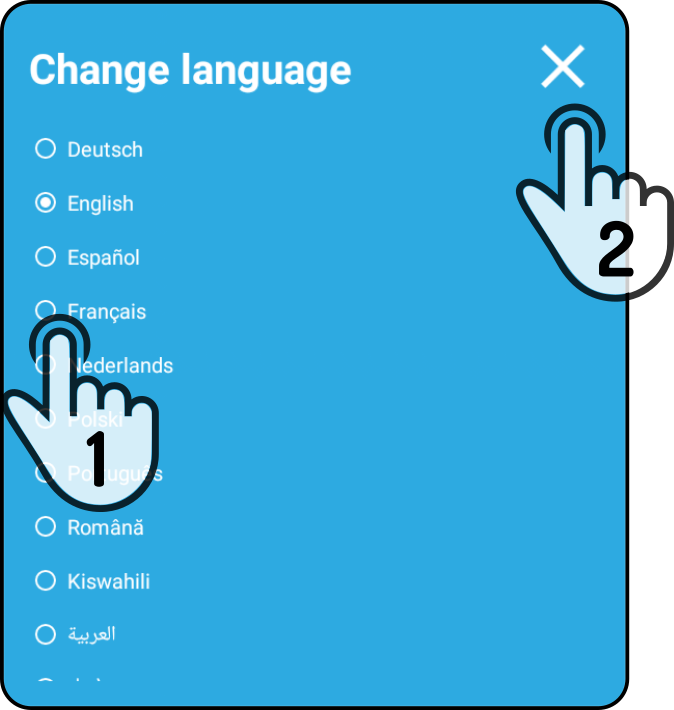
-
Tap a new language from the list to change the display.
-
Tap the icon
to close the modal without applying the changes.
|
If the speech language doesn’t match the selected display language, a modal will be shown asking to change it as well. 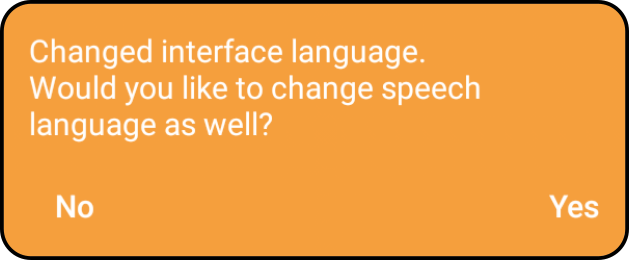
Tap the option 'Yes' to change the speech language as well. |
Change speech language
Tap the button 'Change speech language' in the menu to view the available options for the speech language:
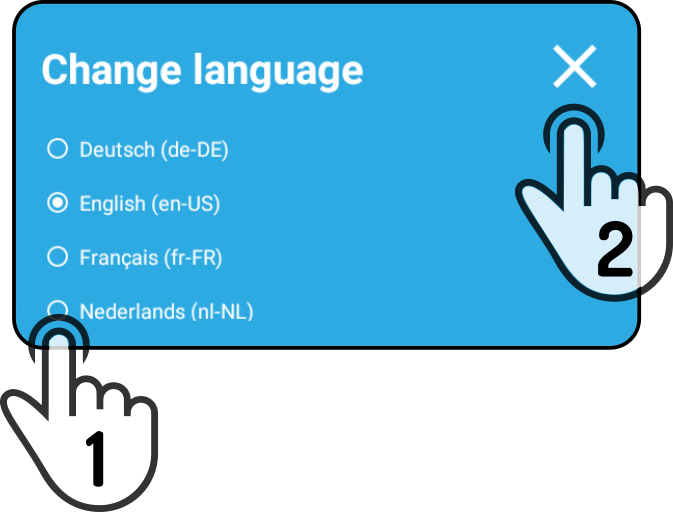
-
Tap a new language from the list to change the speech language.
-
Tap the icon
to close the modal without applying the changes.
|
If the display language doesn’t match the selected speech language, a modal will be shown asking to change it as well. 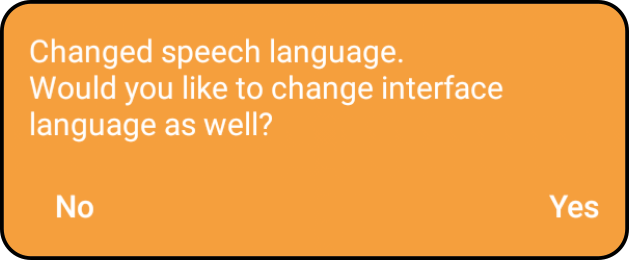
Tap the option 'Yes' to change the display language as well. |
See the chapter Speech in the settings for more information on installing and uninstalling additional languages.
Charging menu
In the top-right corner of the title-bar, the battery-icon is shown. Tap this icon to display the menu showing the option Go to charging station and the current battery-level in percentages.
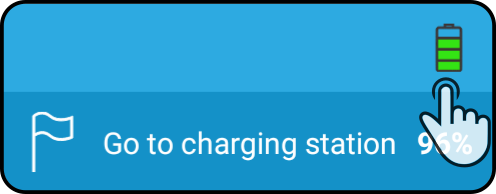
Tap the option 'Go to charging station' to dock the robot with the nearest charging station. (1)
| The option 'Go to charging station' will not be shown if the battery is full or if the settings are locked. |
| The charging station needs to be connected to the power grid for (most) robot(s) to dock with it. |


